Since the Asus ROG Ally is a Windows machine, you might think you have to go out of your way to install a third-party application to take screenshots on the device. I cannot deny I fell prey to this same assumption, but thanks to the benefits of its seamless integration with Armoury crate, it’s far easier than you think.
Taking screenshots on the Asus ROG Ally is as simple as pressing two buttons at once, so here’s how to do so and where to access those images afterwards.
How to take screenshots on the Asus ROG Ally
When I wrote about how to use Asus ROG Ally gyro functionality, I needed to take screenshots for the article. And since the system runs on Windows 11, I went through the steps I would on any desktop by downloading Lightshot, setting “save full screen” to a Windows keybind, and then went to Armoury Crate to create a macro for that key.
I made it far more complicated for myself than necessary, since absolutely none of this is required! Armoury Crate has its own built in screenshot function, and it’s immensely easy to use.

1. Hold a Back Pedal and press A. For future reference, holding a back pedal and pressing other buttons performs useful secondary functions.
How to access screenshots on the Asus ROG Ally
To access the photos you took, you can either go to its location within Windows 11 files, or do so through Armoury Crate.
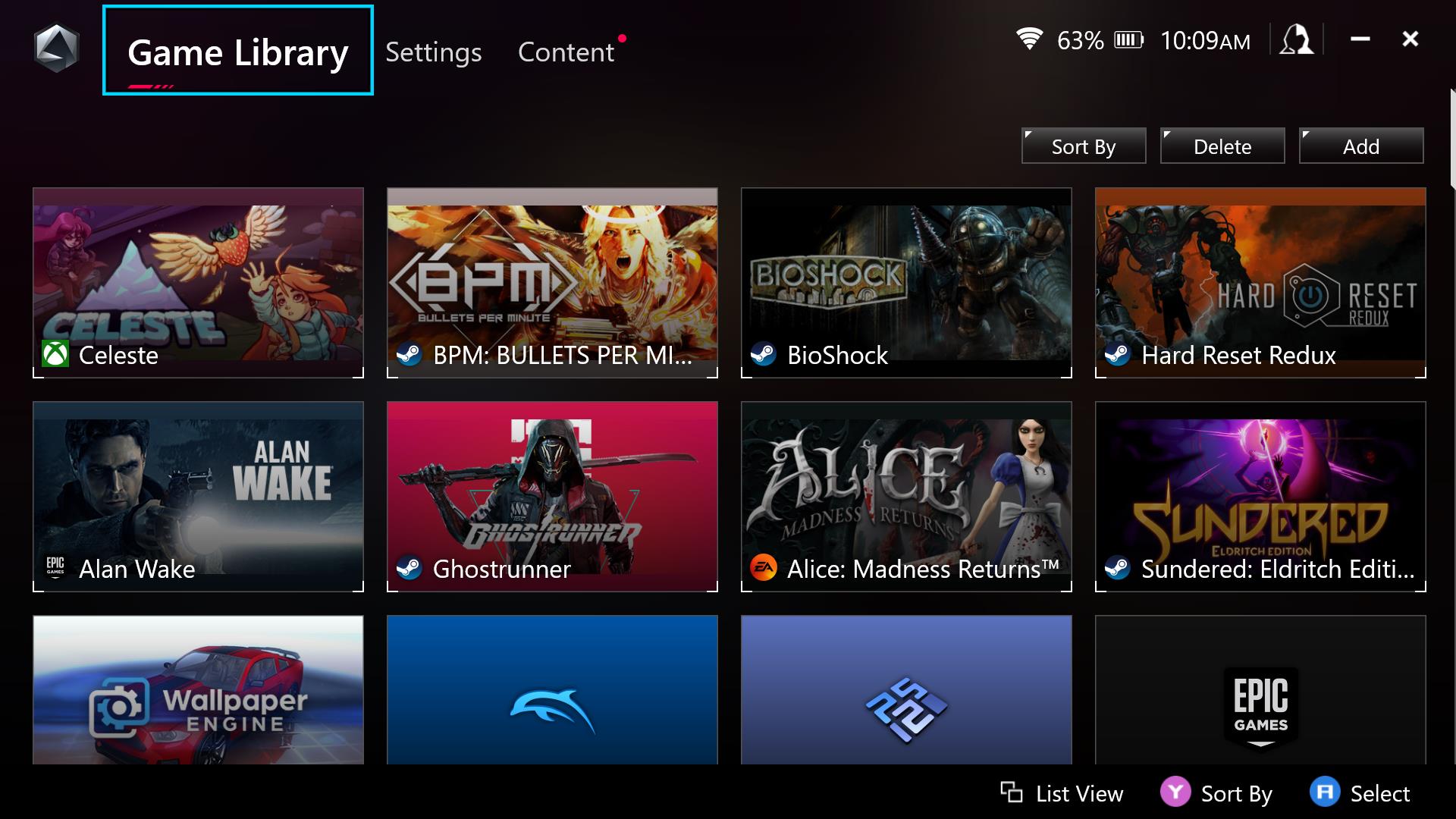
1. Press the Armoury Crate button, which is the bottommost menu button on the right.
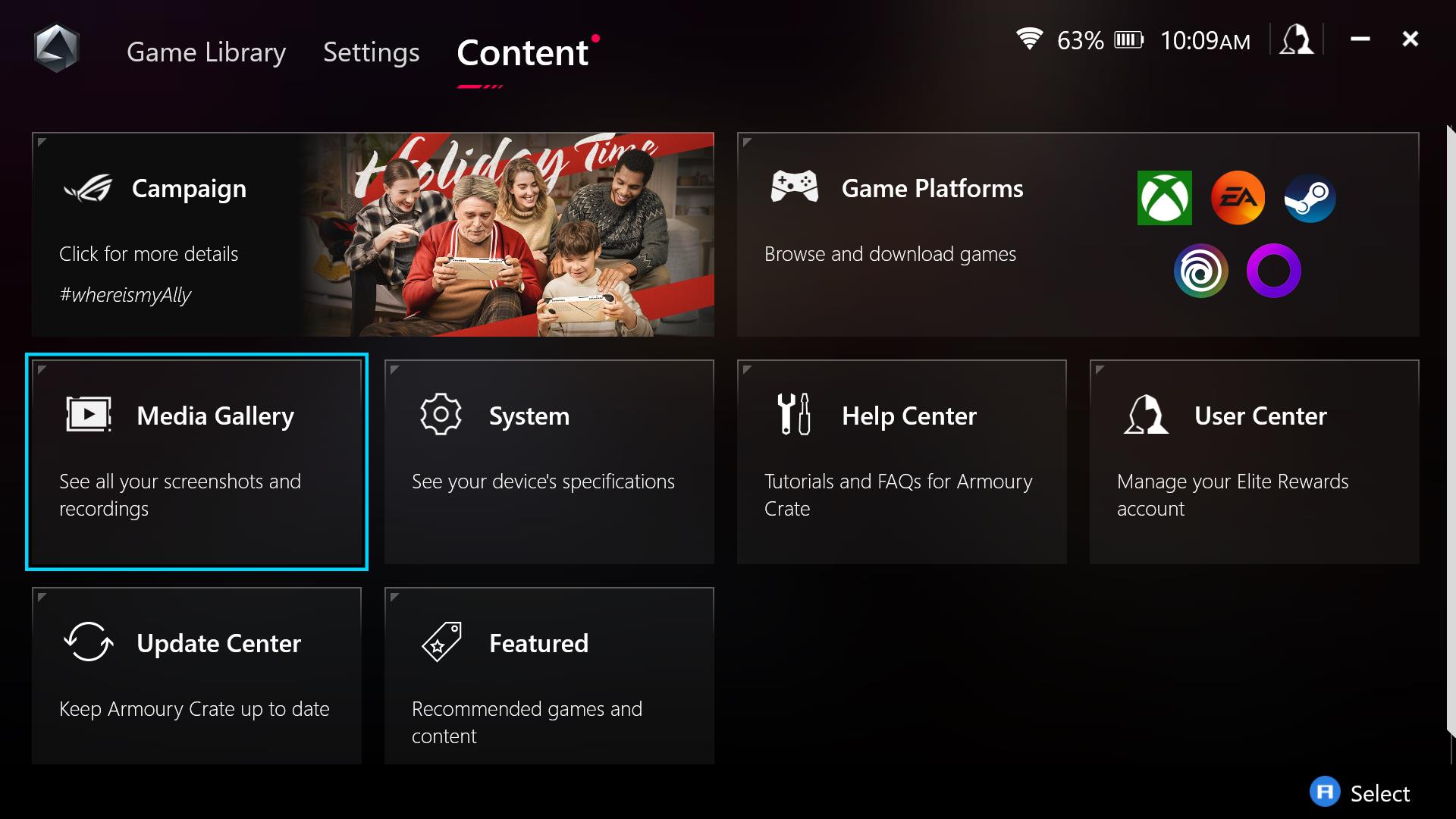
2. Scroll to Content at the top.
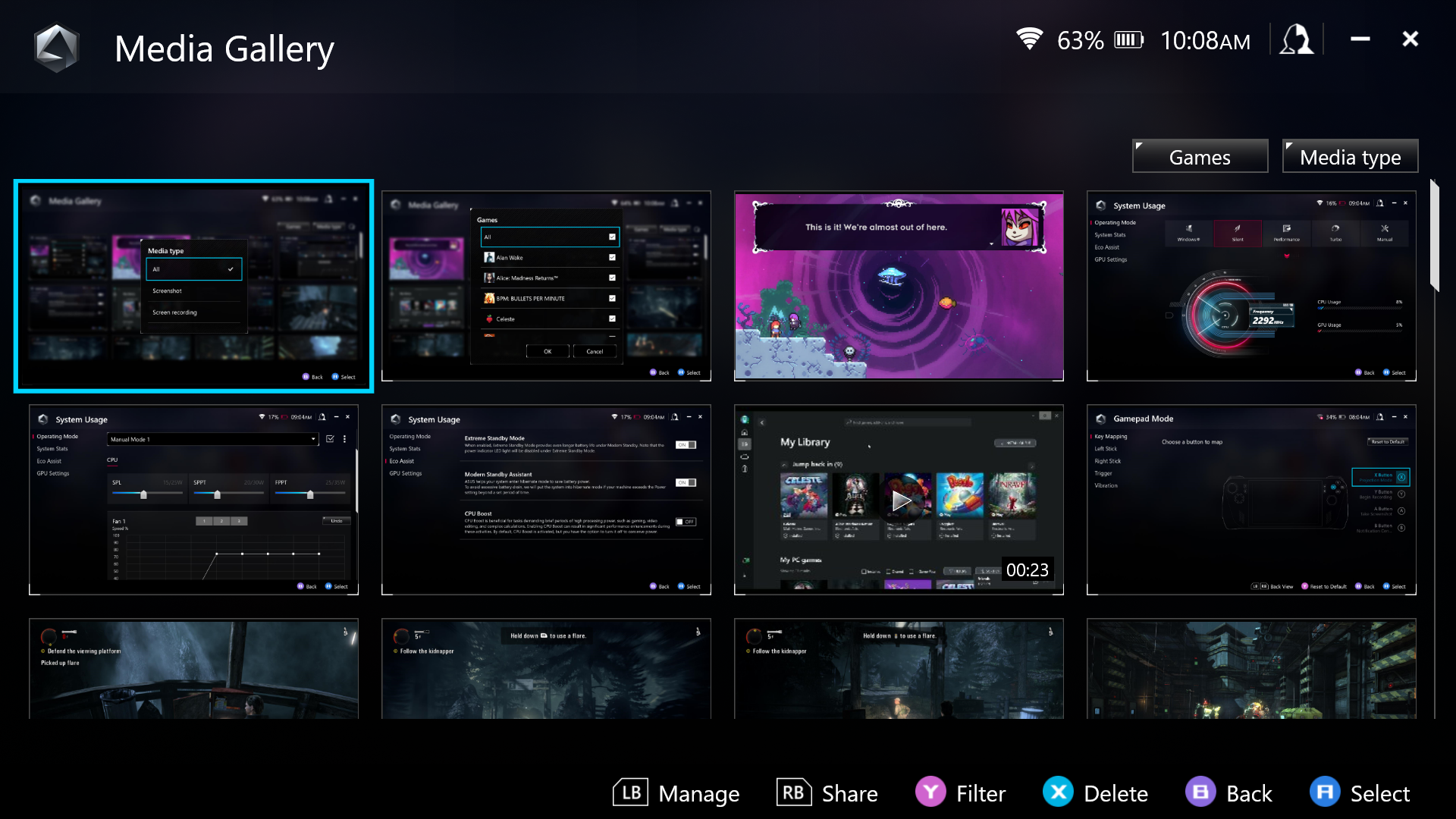
3. Select Media Gallery.
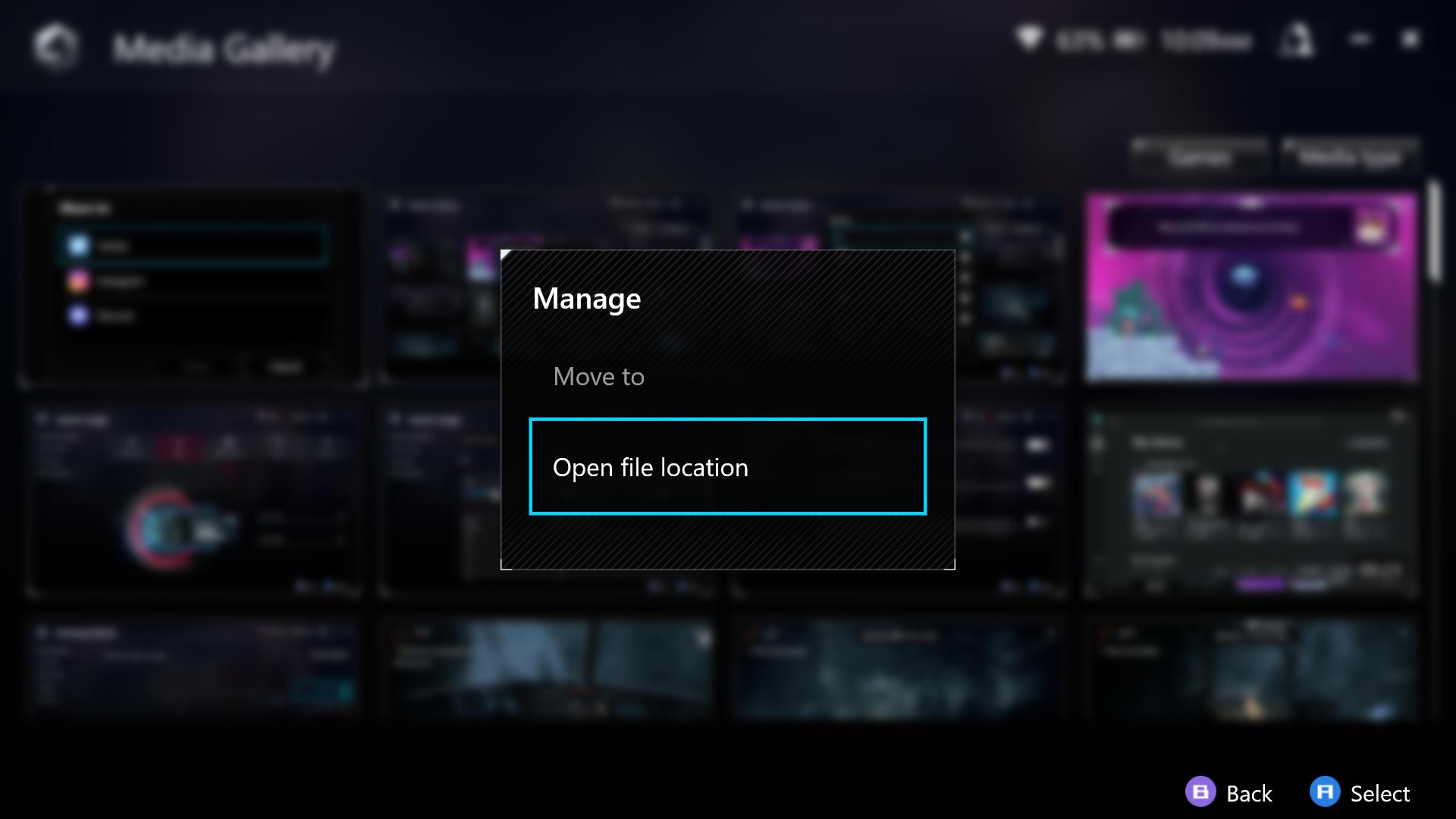
4. To open the file location on Windows 11, click LB over a photo or video and select Open file location. It will take you to the folder where these captures are stored.
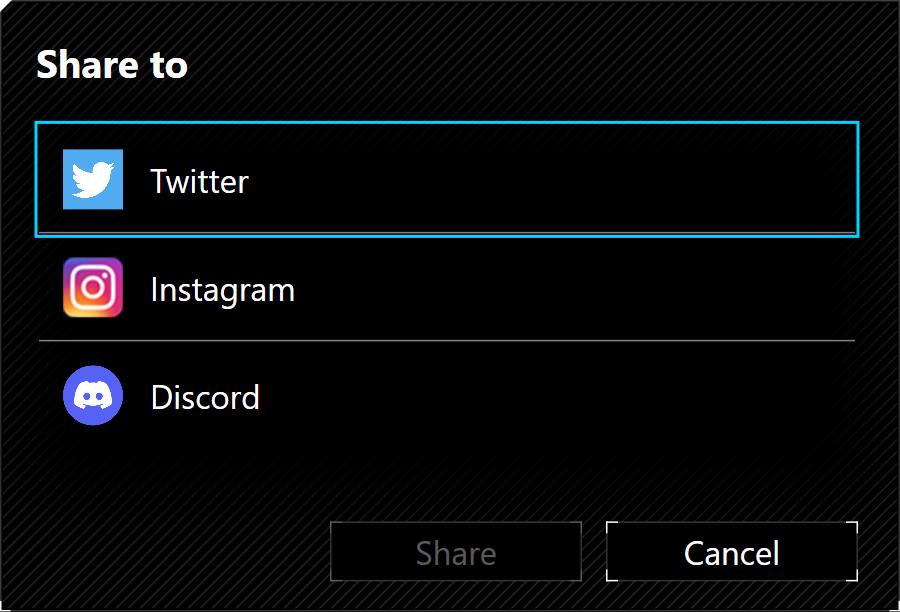
5. Within the Media Gallery, pressing RB on a photo or video will let you share it to Twitter, Instagram or Discord. You can also sort the list by which game you captured that moment in, or by whether it’s a screen recording or picture.
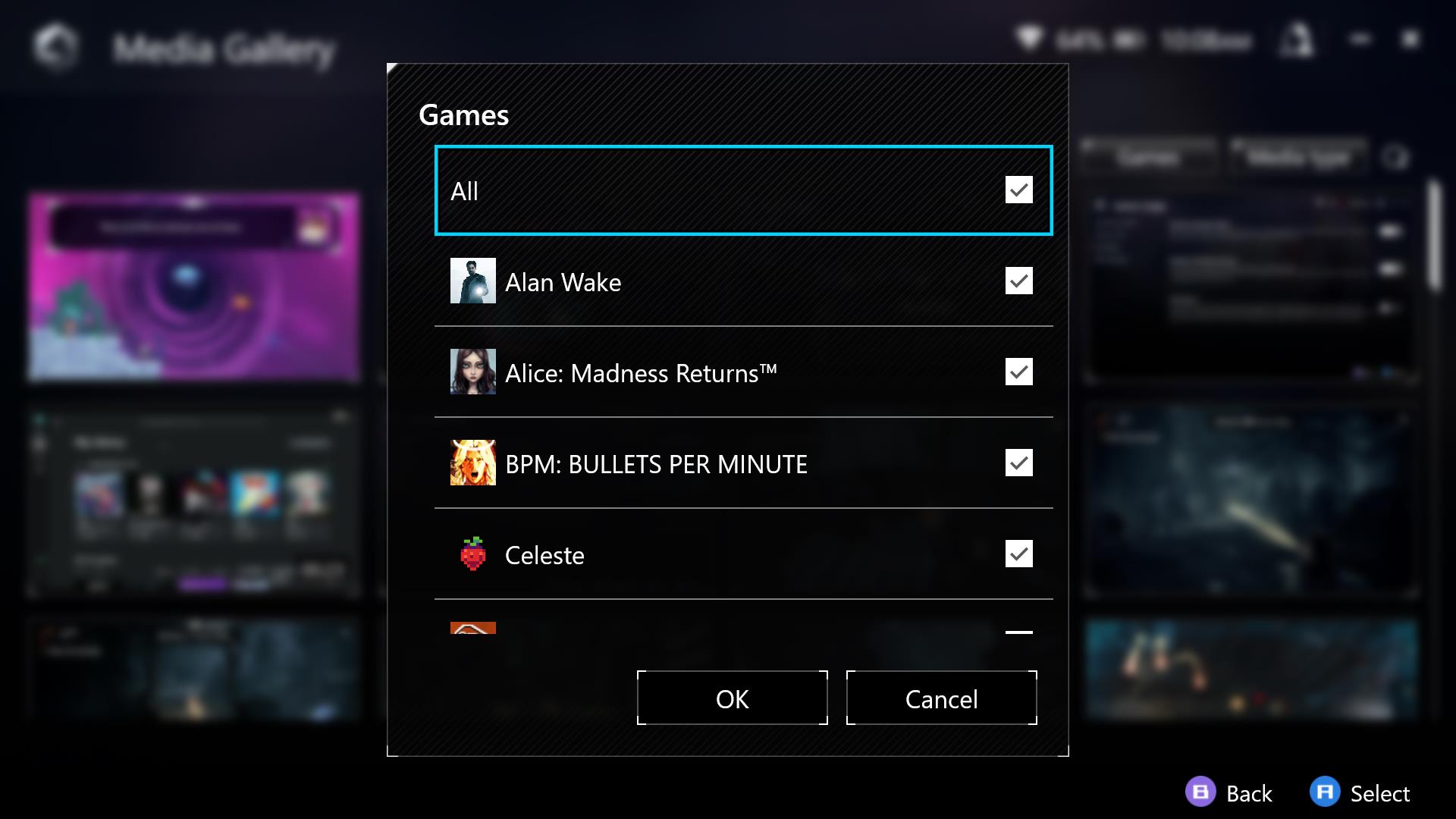
6. If Armoury Crate isn’t working for whatever reason, or you just prefer to look for the files manually, you can find your captures in C:\Users\>USERNAME<\Videos\Captures.
Source link
 notebook.co.id informasi dan review notebook laptop tablet dan pc
notebook.co.id informasi dan review notebook laptop tablet dan pc