The Asus ROG Ally is a monumental technological feat, signaling a future where the line between PC and console gaming blurs more than ever before. With Microsoft bringing its exclusive games library to PC through Xbox Game Pass and Sony gradually bringing older first-party titles to PC, we’re seeing lots of new love brought to this ecosystem.
Devices like the Asus ROG Ally close this gap even further, allowing users to experience Windows 11 on a handheld console. This is the first of its kind, and while Steam Deck can take credit for kickstarting interest in this category, the Ally is the first that can run Windows. In just a little over a month, the Lenovo Legion Go will launch, further cementing this as technology that’s here to stay.
This is what gets me excited for the future of PC gaming, but my experience using Windows 11 on the Asus ROG Ally isn’t all it was promised to be. It’s as if the system was not optimized for use with a gamepad, which turned the initial experience into a nightmare. But after hours of messing around with the console, I learned quite a few tricks to make the experience snappier. Here are five tips to dramatically improve Windows 11 on the Asus ROG Ally.
1. Joysticks are your best friend
The Asus ROG Ally is a touchscreen device, so your first instinct might be to navigate through Windows 11 by tapping and swiping. After all, we’re so used to our smartphones and tablets that you’d think this would be the best way to use the device when you’re not in-game. But that is painfully far from the truth, using Windows with my fingers was a nightmare.

I grew exceptionally frustrated while trying to navigate through documents, open files, rename items, or delete things using my fingers. I spent 5 minutes trying to rename a folder because the selectable options were so small and settings were so hard to open up, so I kept accidentally clicking other options like delete and properties.
We recommend moving the cursor with the right joystick as if you’re using a mouse. You can even click on the right joystick or right bumper to select items, replacing the function of the left mouse click on a standard PC. This makes navigation convenient, especially since you can double-click to open up apps that require it.
2. Double-tapping isn’t worth it
It might seem like a good idea to double-tap or press down on items within Windows 11 to function as a right-click, but it’s not worth the hassle. If you’re using the right joystick as a cursor, you can click the right trigger while hovering over something and it will perform a right click. You can also use the right bumper as a left click rather than pressing the right joystick.
3. Virtual keyboard is a mess
You might have noticed using the keyboard is a mess on the Ally. Even when you click, double-click, right-click, or tap on a search bar, it rarely brings up the virtual keyboard. This is one of Ally’s most frustrating flaws, but there are ways to make it less obnoxious.
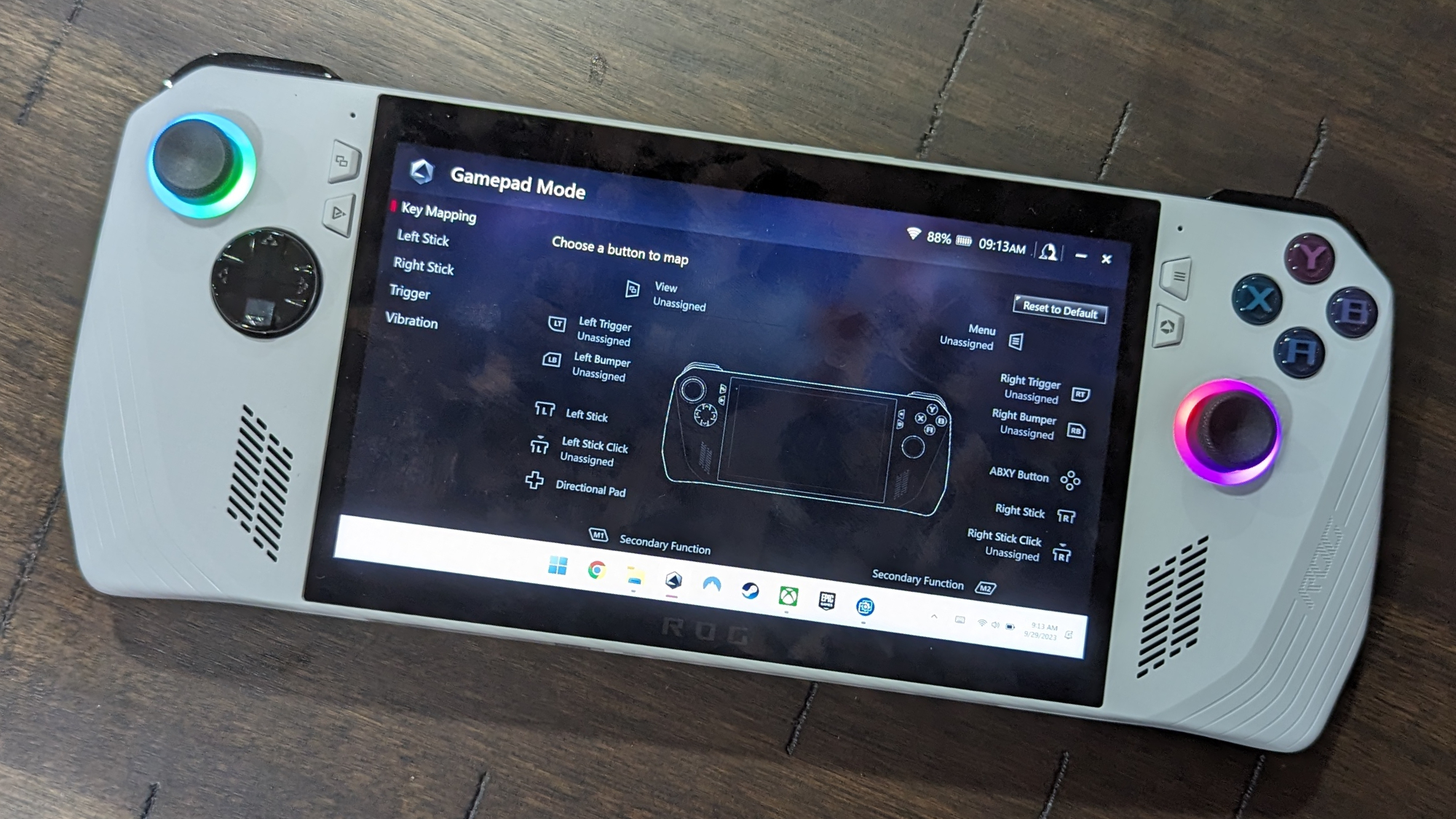
By pressing Command Center, which is the lower menu button on the left side, you can pull up a little console with extra settings. One of them is the Keyboard, and if you’ve selected a search bar, it will input anything you type into it. There is unfortunately no way to use the keyboard with buttons, so you’ll have to either tap or use the joystick as a cursor.
For those willing to memorize keybindings, you can hold one of the back buttons and press up on the D-Pad to quickly pull up the keyboard. It makes for a smoother experience while browsing the web, so we recommend memorizing it.
4. Make use of Armoury Crate
Similar to any ROG product, the Ally features the built-in Armoury Crate app that puts everything you need in one place. You might be compelled to use this device as a Windows 11 machine and nothing else, but reconsider that notion. There’s no question you’ll want to browse the web, open different apps, and navigate files to make sure all of the games you plan to play are downloaded and ready to enjoy.
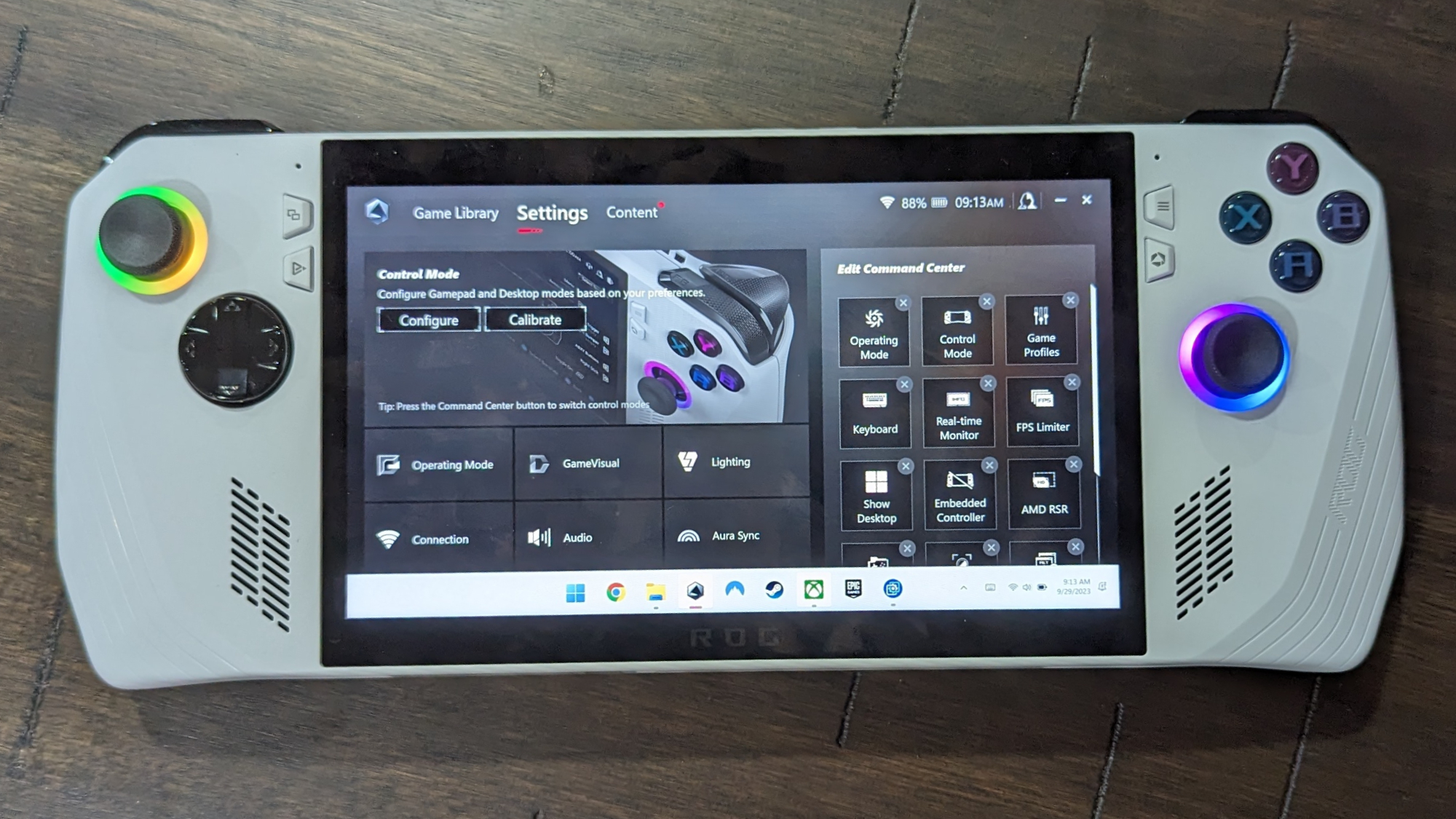
But when you’ve gotten beyond that phase, we recommend taking a step back and making use of the Game Library section of the Armoury Crate app. It should automatically detect games you’ve downloaded and place them there, but if it hasn’t, you can click “Add” at the top right and include any downloaded program in the list. If it’s not in the list for whatever reason, you can click the right or left bumper while in this menu to open up the file manager. Simply find the executable within your Windows 11 files, click on it, and it will quickly be added.
This includes Xbox, Steam, Epic Games Store, and more, which allows you to treat the application like a game console’s home screen: All of your games and most important apps are in one spot.
5. Useful keybinds and more
To cap off our collection of tips, there are many little things you can do to enhance your experience. Did you know you can quickly take screenshots, start video recordings, open task manager, return to desktop, and more exclusively through button inputs?
You can quickly view all of these commands by holding down the Armoury Crate button (the lower menu button at the right) to see all of the keybinds currently available on your configuration. Beyond that, you can create custom keybinds and even assign multiple keys to a single button to allow you to perform specific actions depending on the game or application.
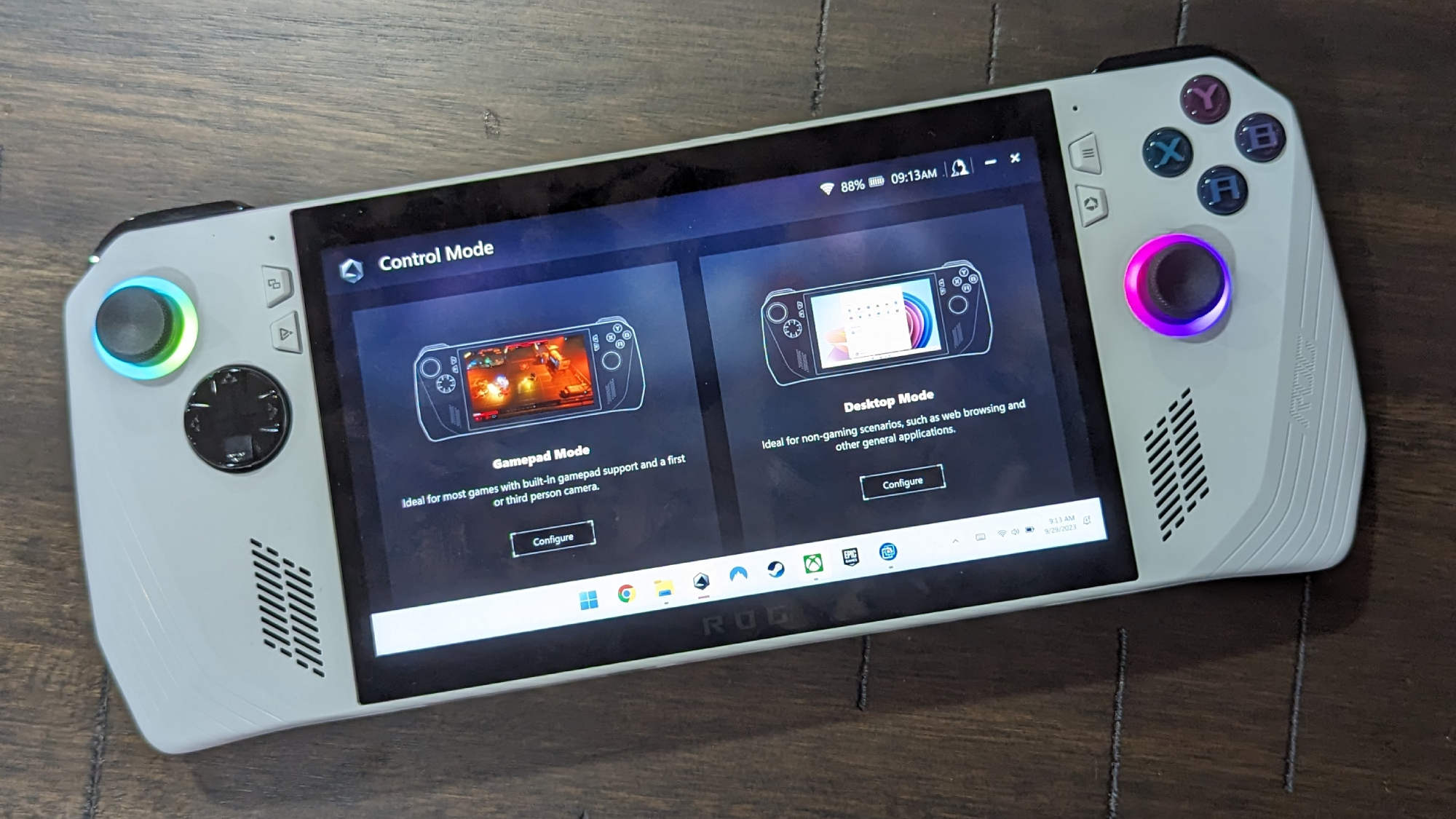
You can do this by clicking the Armoury Crate button, navigating to Settings at the top, and selecting Configure under Control Mode. For example, I set the secondary action for my menu button to utilize the Xbox Game Bar. It wasn’t because Game Bar is useful or anything; it was the only way I could mute the obnoxious “you’ve got points” notification.
Bottom line
Windows 11 on the Asus ROG Ally is far from perfect, but there are tons of little things you can change to make your experience less nightmarish. It will still take quite a bit of time for me to get used to the poor keyboard implementation, but navigating Windows using a joystick could be worse.
I can only hope Microsoft is more accommodating towards including a gamepad-friendly mode in Windows 12, as it feels like an afterthought in its current state. It’s hard to blame Asus for this, but it would be a far more compelling user experience if the two companies perfected Windows on handheld consoles.
Source link
 notebook.co.id informasi dan review notebook laptop tablet dan pc
notebook.co.id informasi dan review notebook laptop tablet dan pc