Capturing footage on a Windows device is already difficult, often requiring a specific configuration with OBS or your preferred gameplay recording software, but how does one even go about this on a handheld like the Asus ROG Ally? Major consoles like the PS5, Xbox Series X and Nintendo Switch have built-in ways to share and capture, but Windows isn’t as simple.
Thankfully, the Asus ROG Ally isn’t just a Windows 11 machine. It’s a Windows 11 machine that runs on Armoury Crate in coordination with the Xbox App, And through the simple pressing of two buttons, you can capture footage with the snap of a finger.
Capturing footage on the Asus ROG Ally is plenty simple thanks to the device’s coordination with the Xbox App. It should be automatically bound to Back Pedal + Y, which can be seen within the key mapping screen.
1. Launch your desired game.
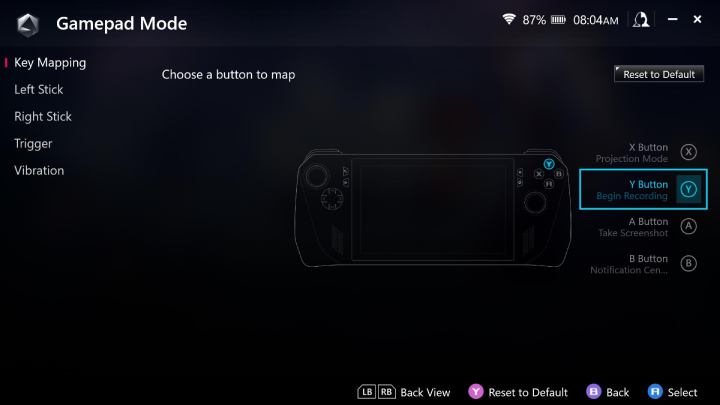
2. Press Back Pedal + Y to begin recording. A little notification should appear at the top right of the screen after a few seconds to show that you’ve started recording.

3. Press Back Pedal + Y again when you want the recording to end.

And it’s as simple as that! Your footage is now captured.
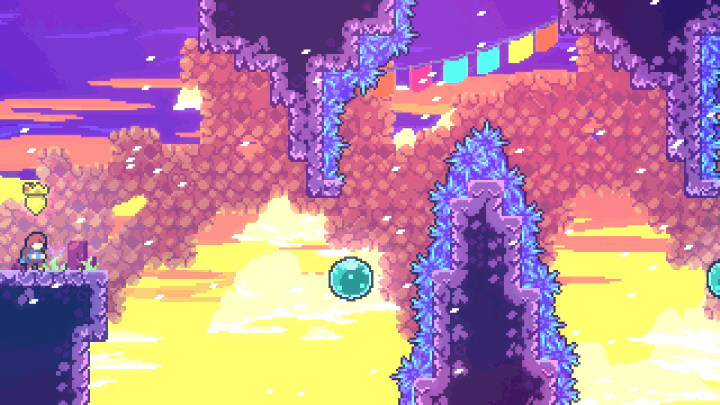
It’s important to keep in mind that the capture footage button will not work unless it’s focused on an application. It also automatically crops the ratio to that application, so if you’re playing the game in a window at 4:3 ratio, that will also be the ratio of the recording.
How to access recordings on the Asus ROG Ally
Thankfully, accessing the location of your footage is simple on the Asus ROG Ally. This can be done through the Windows 11 files or Armoury Crate.
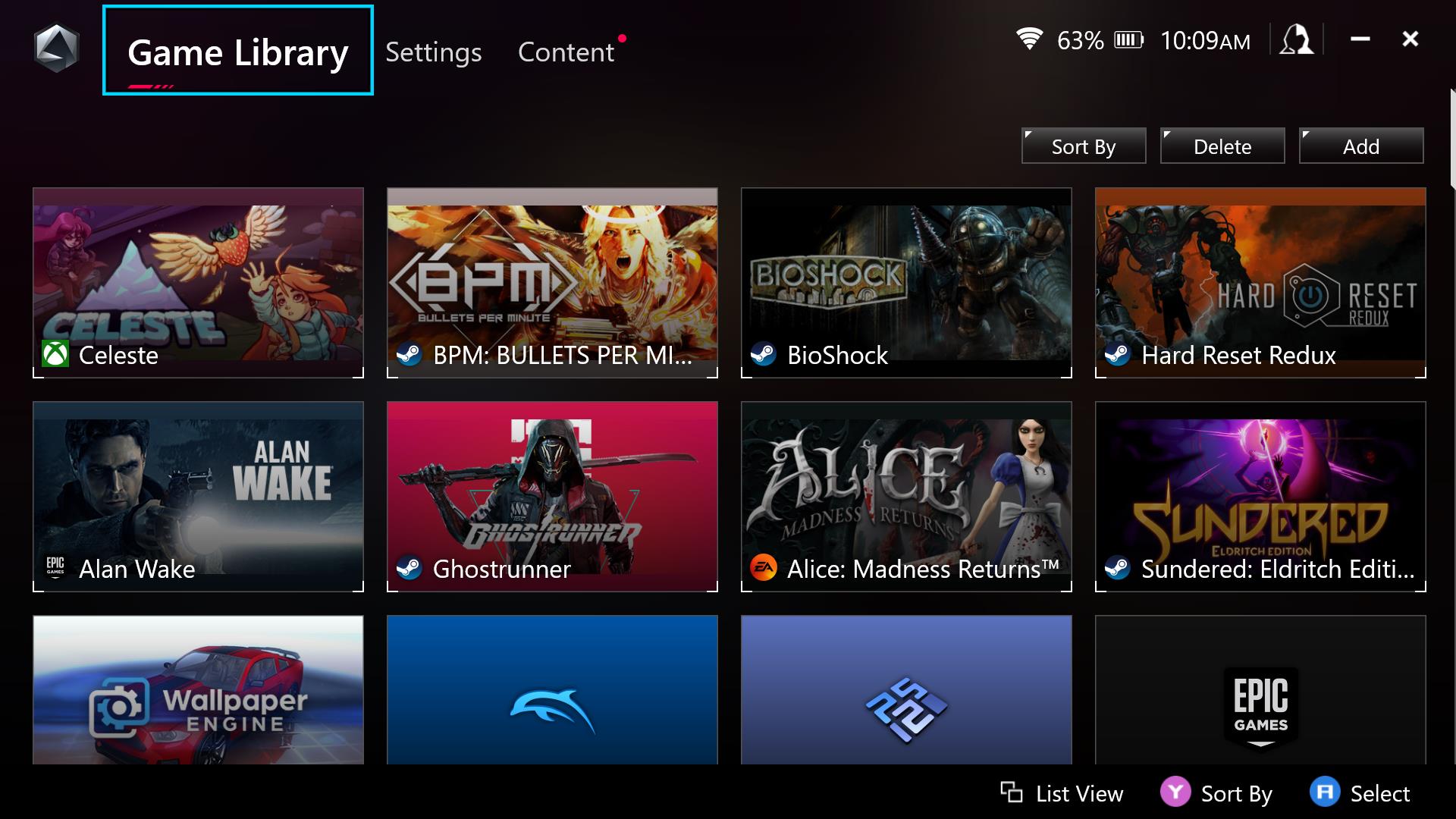
1. Press the Armoury Crate button, which is the bottom-most menu button on the right.
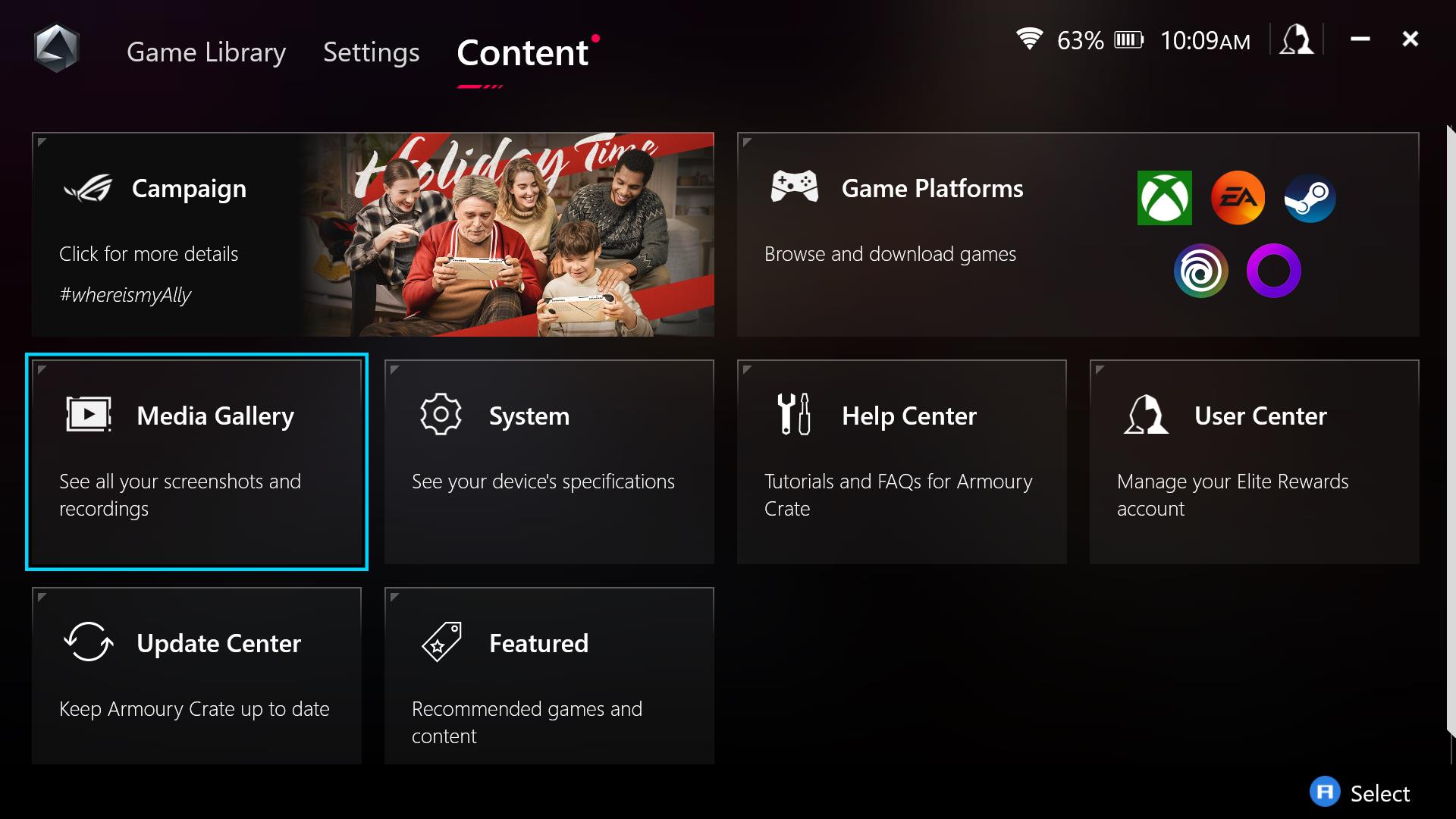
2. Scroll to Content at the top.
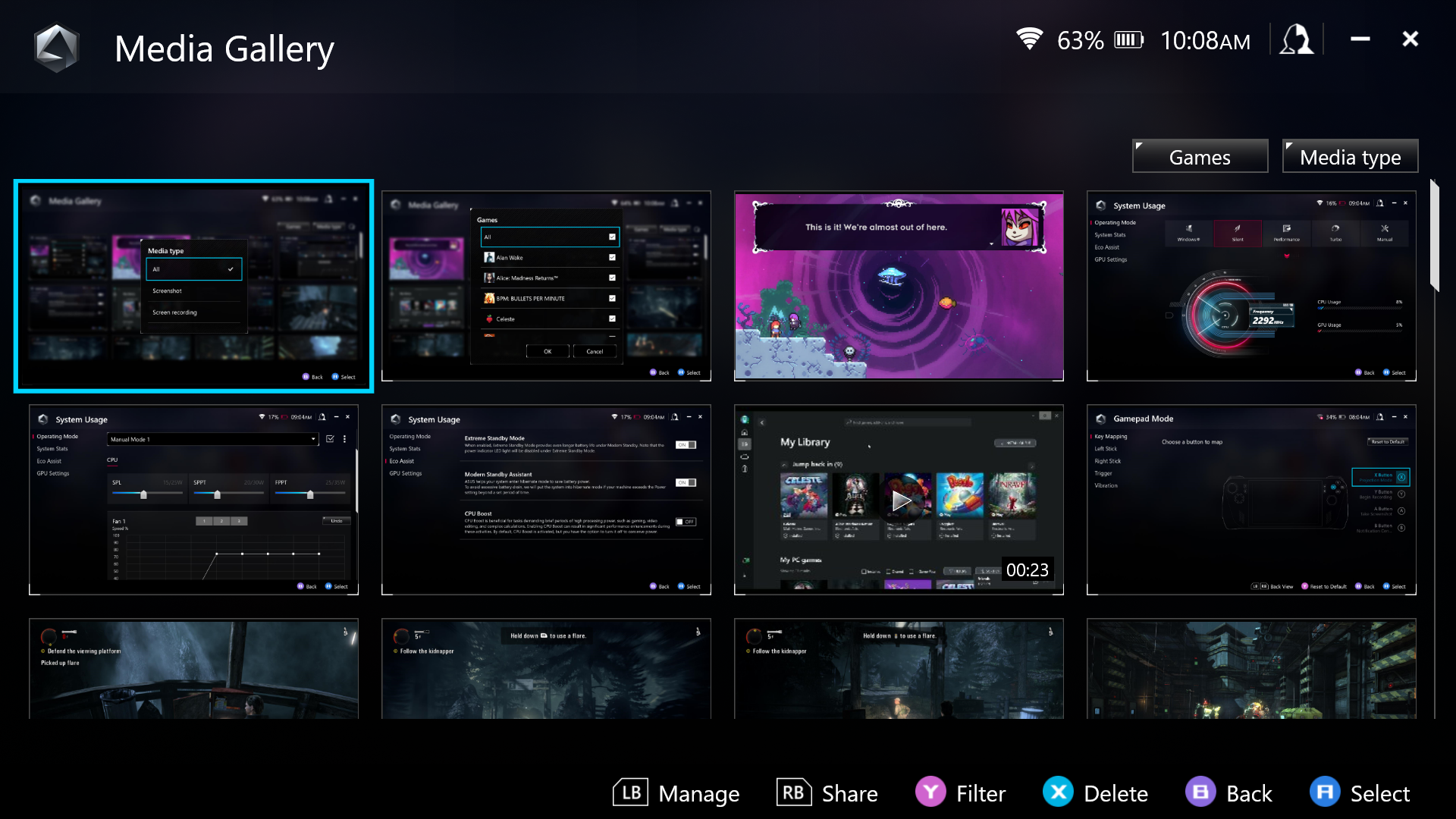
3. Select Media Gallery.
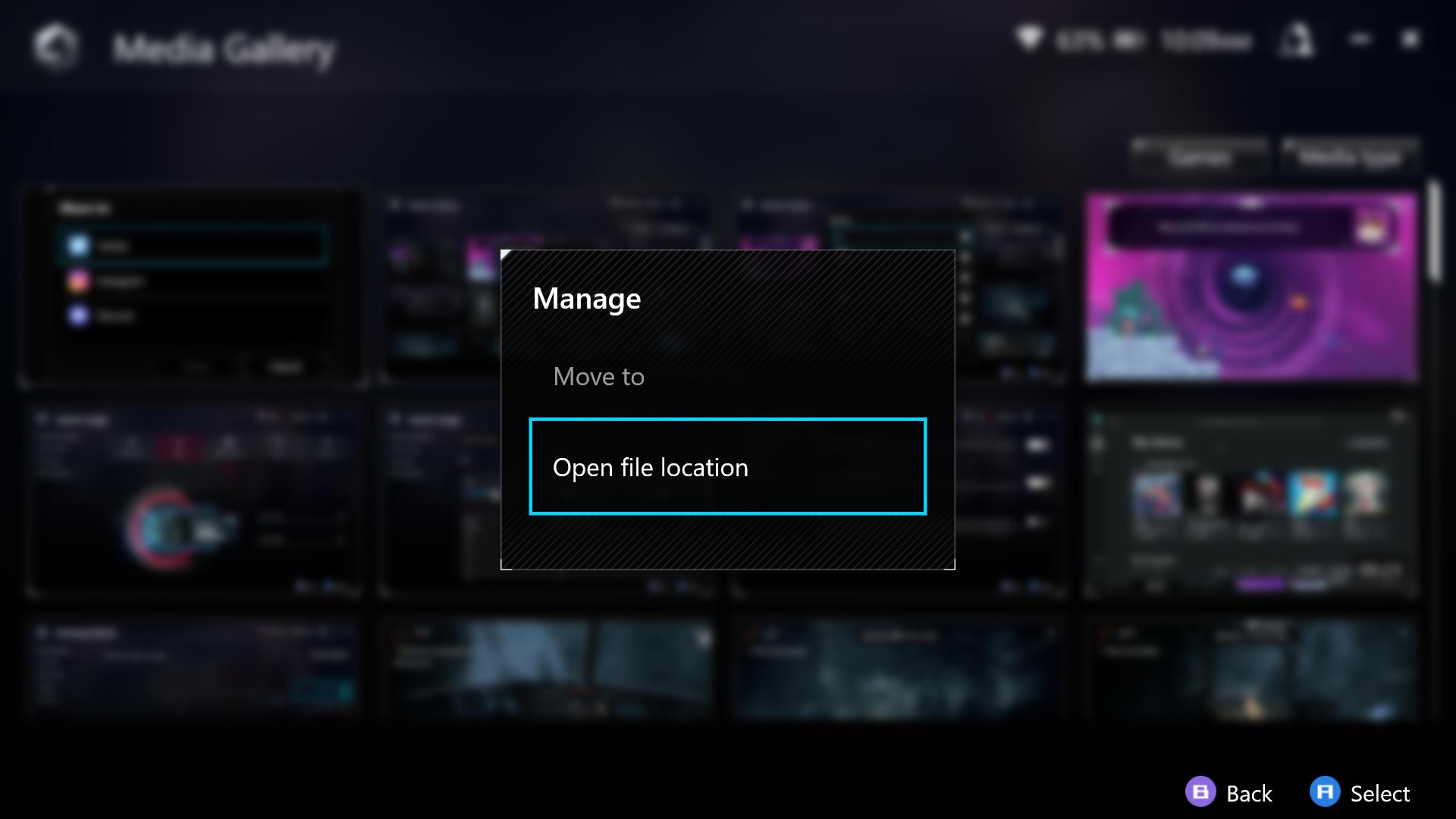
4. To open the file location on Windows 11, click LB over a photo or video and select Open file location. It will take you to the folder where these captures are stored.
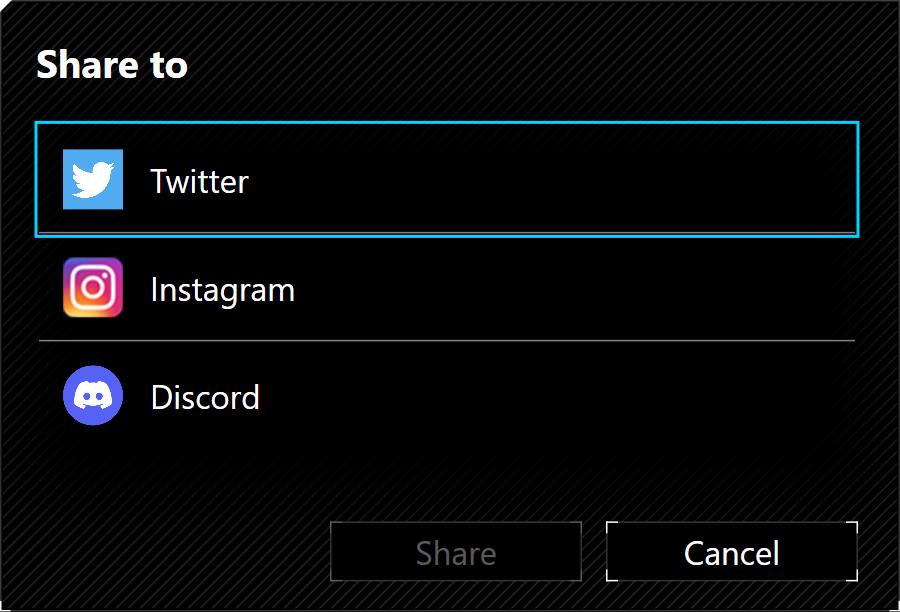
5. Within the Media Gallery, pressing RB on a photo or video will let you share it to Twitter, Instagram or Discord. You can also sort the list by which game you captured that moment in, or by whether it’s a screen recording or picture.
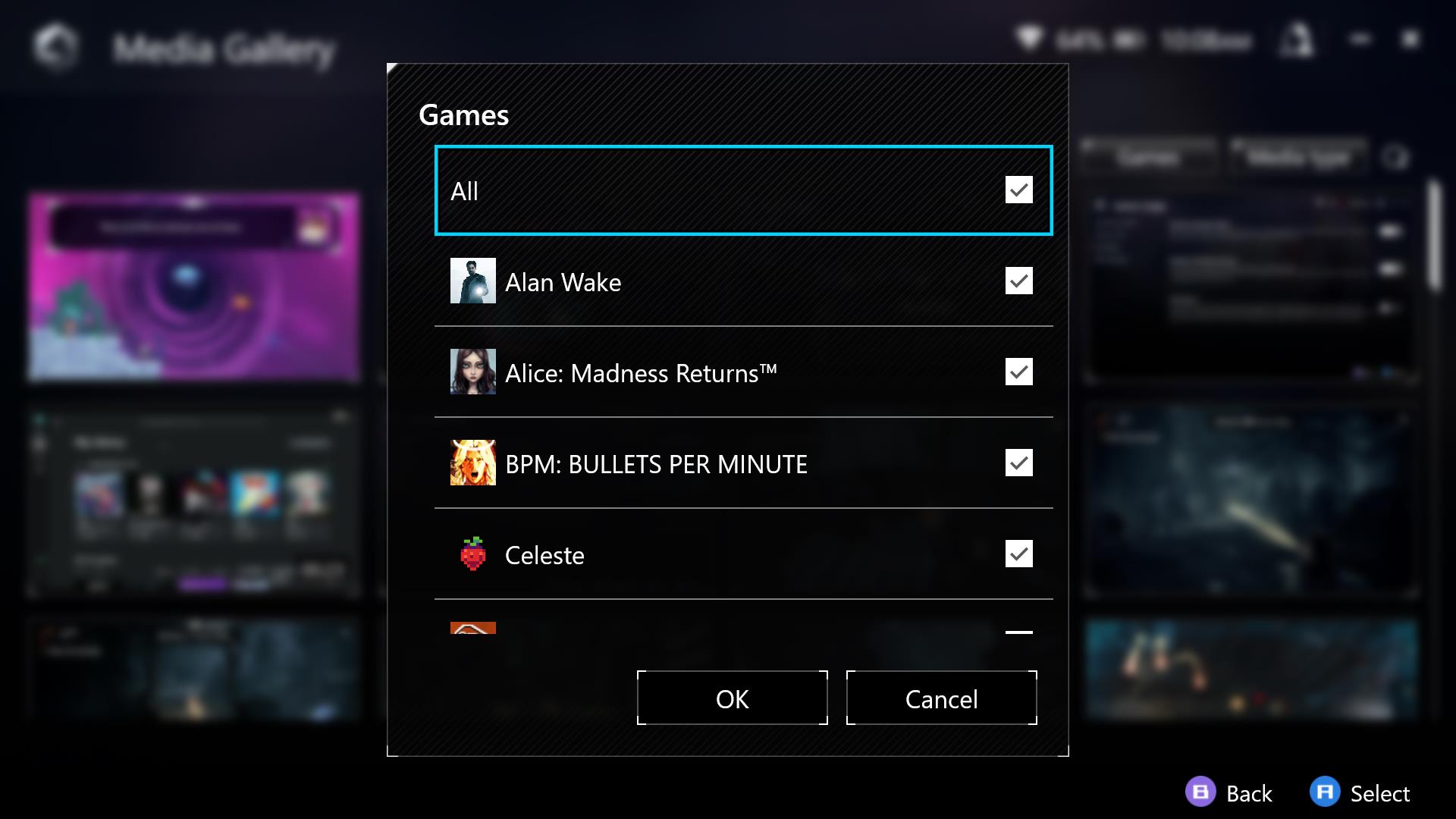
6. If Armoury Crate isn’t working for whatever reason, or you just prefer to look for the files manually, you can find your captures in C:\Users\>USERNAME<\Videos\Captures.
Source link
 notebook.co.id informasi dan review notebook laptop tablet dan pc
notebook.co.id informasi dan review notebook laptop tablet dan pc