Too many links and too many spreadsheets. Sometimes you’ve got to cut them down, but in the case of spreadsheets, they’re a necessary evil. If you want to wipe out a swath of hyperlinks in one move, we got your back. We’re going to teach you how to remove hyperlinks in Excel.
Looking to become an Excel guru? We’ve covered other Excel how-to topics, like how to subtract in Excel, how to filter in Excel, and how to make a graph in Excel.
But today we’re going to walk you through how to remove hyperlinks in Excel.
How to remove hyperlinks in Excel
Step 1. Find the text you wish to unlink and right-click it.
Step 2. Click Remove Hyperlink.
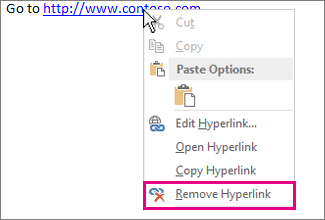
Step 3. To remove all hyperlinks from Excel, you can simply press Ctrl + A to select all cells, right-click, and then click Remove Hyperlinks again.
Step 4. To turn off automatic hyperlinks, go to File > Options > Proofing.
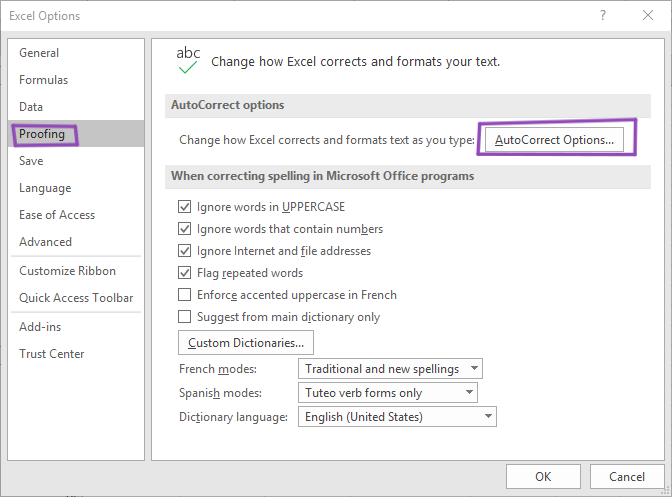
Step 5. Now click AutoCorrect Options, and then select the AutoFormat As You Type tab.
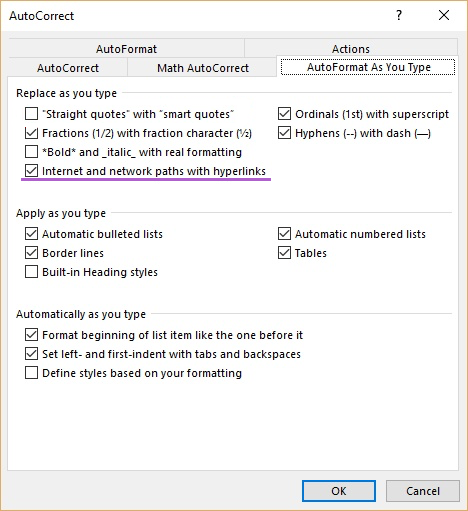
Step 6. Finally, uncheck the Internet and network paths with hyperlinks box.
It’s really that simple. You don’t have to juggle the Pythagorean theorem to enjoy the wonders of hyperlink removal. Don’t go pulling your hair out over Excel. There are plenty of Microsoft Excel tips and tricks to make your life easier.
Back to Ultrabook Laptops
Source link
 notebook.co.id informasi dan review notebook laptop tablet dan pc
notebook.co.id informasi dan review notebook laptop tablet dan pc