Ever wondered how to change background on Teams? Well wonder no more! Follow our handy Microsoft Teams guide and you too can trade your hum-drum home for a swanky modern abode or blur your busy surroundings in Microsoft’s collaborative communication app.
Whether you’re looking for a little extra privacy or just a change of scenery, Microsoft Teams offers you ways to customize your camera’s backdrop to suit your needs. Better still, it’s super-simple and takes just a few seconds to sort out. So let’s get to it.
Table of Contents
show
How to change background on Teams
Changing your background in Microsoft Teams is easier than you’d think, and can be done in just a few simple clicks! Let’s quickly go through the steps and get you the results you’ve been looking for.
- Step 1: Open Microsoft Teams.
- Step 2: Start (or Join) a Teams meeting.
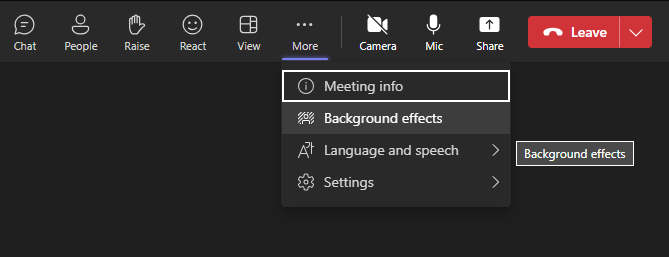
- Step 3: In the pre-join screen, or during a call, click the “…” (more) button in the top menu, then click the “Background effects” option.
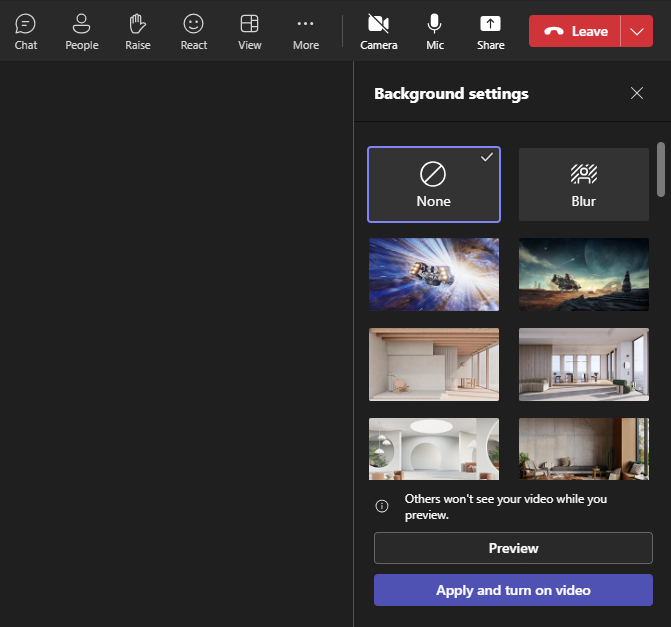
- Step 4: From here, a new panel should open on the right of your screen. Here’s where you can choose between different backgrounds or effects for your camera. To blur your background simply choose the “Blur” option and to change it completely, simply choose from one of the preset images.
- Step 5: Once you’ve set things up how you’d like them, be sure to click “Apply and turn on video” or “Join now” if you were in the pre-join room to save your changes and get back into things! And there you have it, one customized background in Microsoft Teams. Well done!
Source link
 notebook.co.id informasi dan review notebook laptop tablet dan pc
notebook.co.id informasi dan review notebook laptop tablet dan pc