The Microsoft Build keynote kicked off with a bang! Windows 11 will no longer be the same, in a good way, thanks to the new artificial intelligence (AI) push from the Redmond-based tech giant.
Copilot, like the ultra-popular ChatGPT AI sensation, is Open AI’s brainchild — and it will be built right into Windows 11 to serve as your own personal assistant. In mid-March we learned that Copilot will be facilitating workflows in Microsoft 365 apps like PowerPoint and Teams, but it seems like Copilot will be more embedded into the Windows 11 experience than we initially thought.
Microsoft CEO Satya Natella only gave us a sneak peek of how this built-in ChatGPT sibling will work on Windows 11 (we’ll get more information on Wednesday), but so far, here are the five ways Copilot will obey your every command.
1. Ask Copilot to recommend the best Spotify playlists
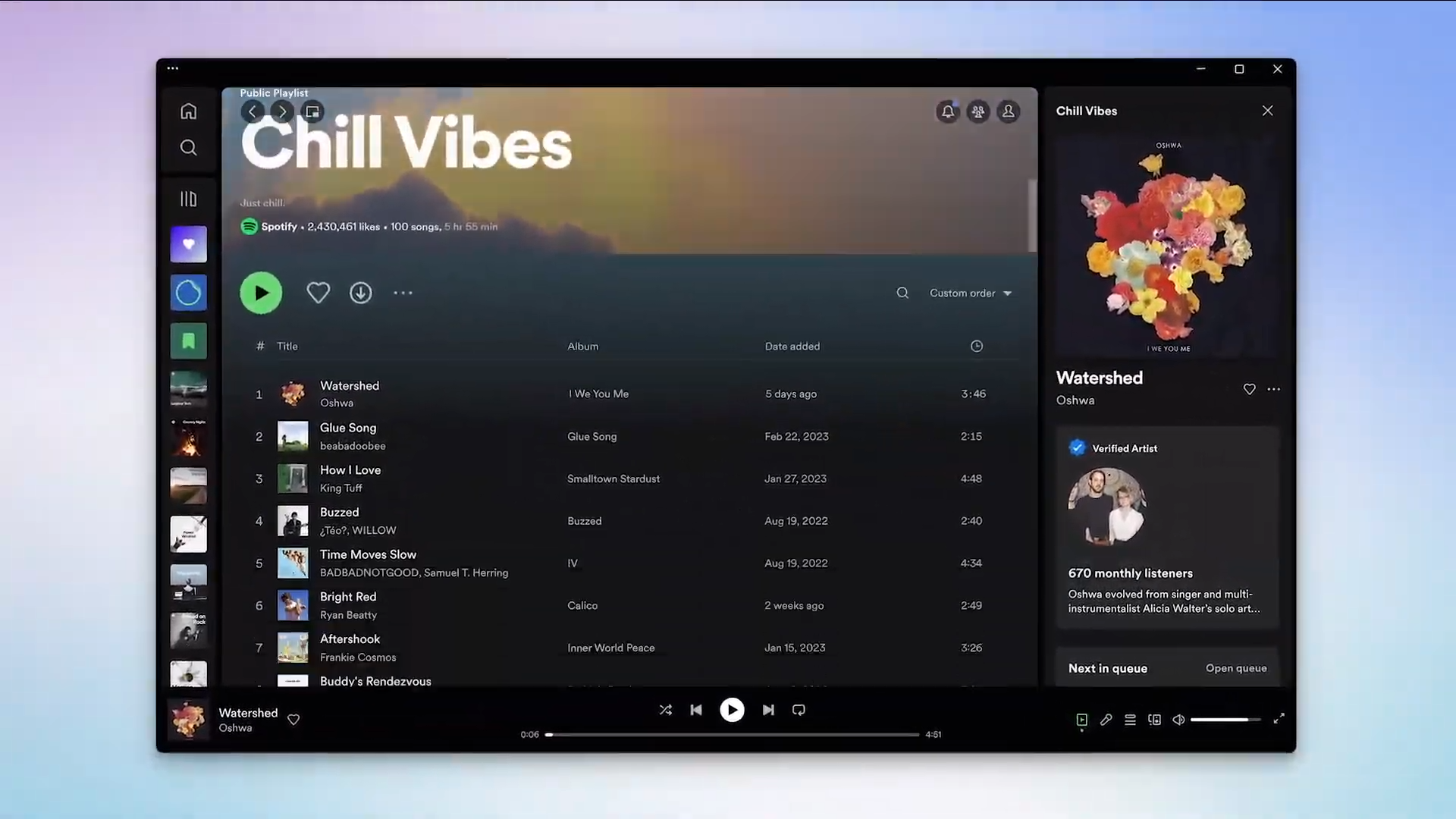
Perhaps you’re one of those people who rely on music to keep you motivated while you power through mundane, soul-sucking tasks. No worries! Within the new Copilot chatbot panel, you can ask, “What’s the best playlist to help me get through work?”
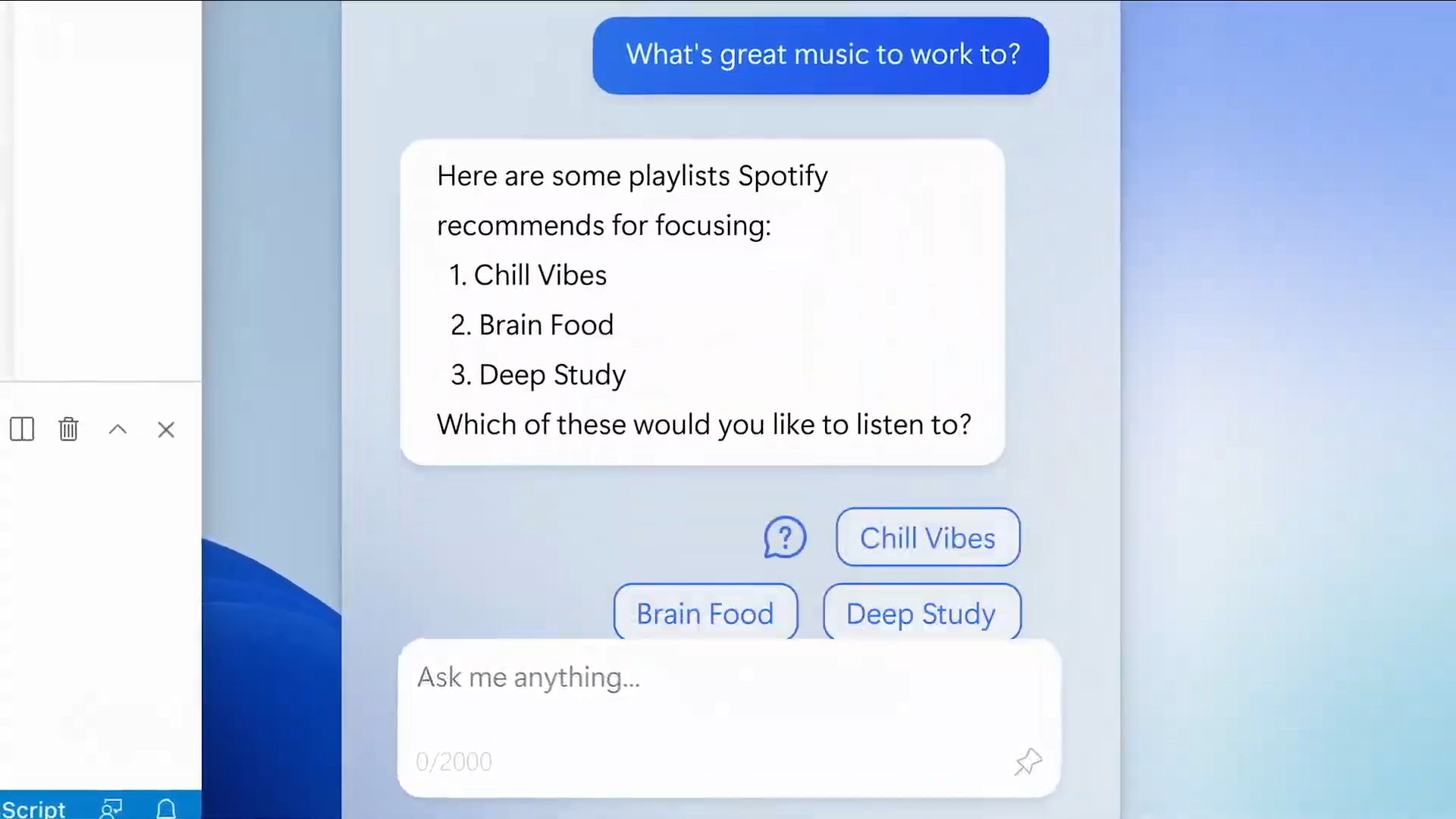
It will then recommend the best Spotify playlists — and even launch them for you.
2. Demand that you get the best PC settings for your workflow
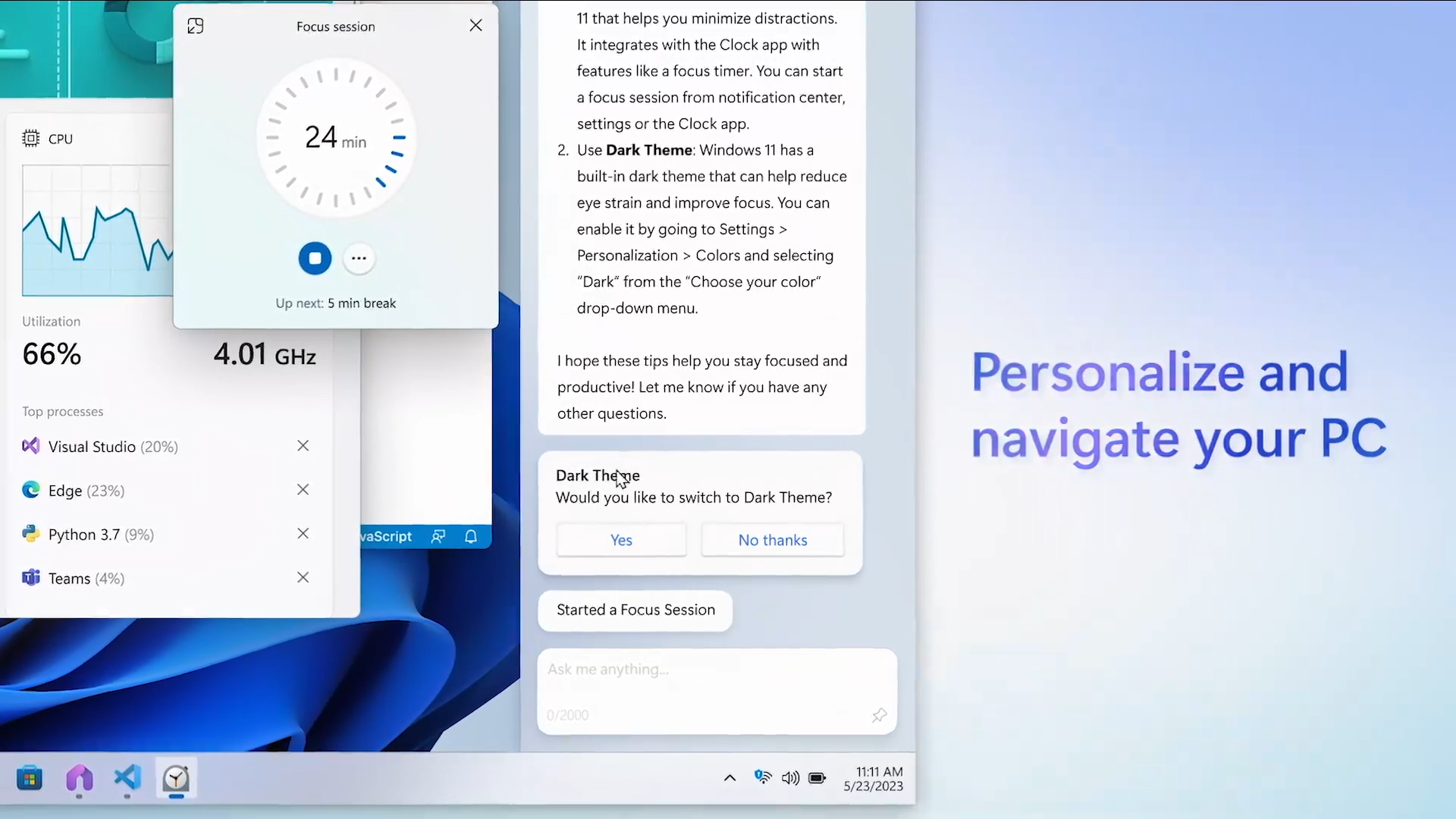
There are so many ways to tweak and adjust Windows 11 that it can get a little overwhelming. How do you know how to optimize it to best fit your needs? This is where Copilot swoops in to save the day.
According to a Microsoft Build demo, Copilot was asked, “How can I adjust my system to get work done?” In response, it gave step-by-step instructions on how to turn on Focus Timer and Dark Mode. If you’re too lazy to do it manually, buttons will appear, allowing you to turn both of these features on with just two clicks.
3. Get CliffNotes from Copilot for your boring documents
Sometimes, we get long documents, emails and PDFs — and we simply don’t have the time to peruse through them. This is where Copilot comes in. This AI chatbot doesn’t only accept text prompts; you can feed it files, too.
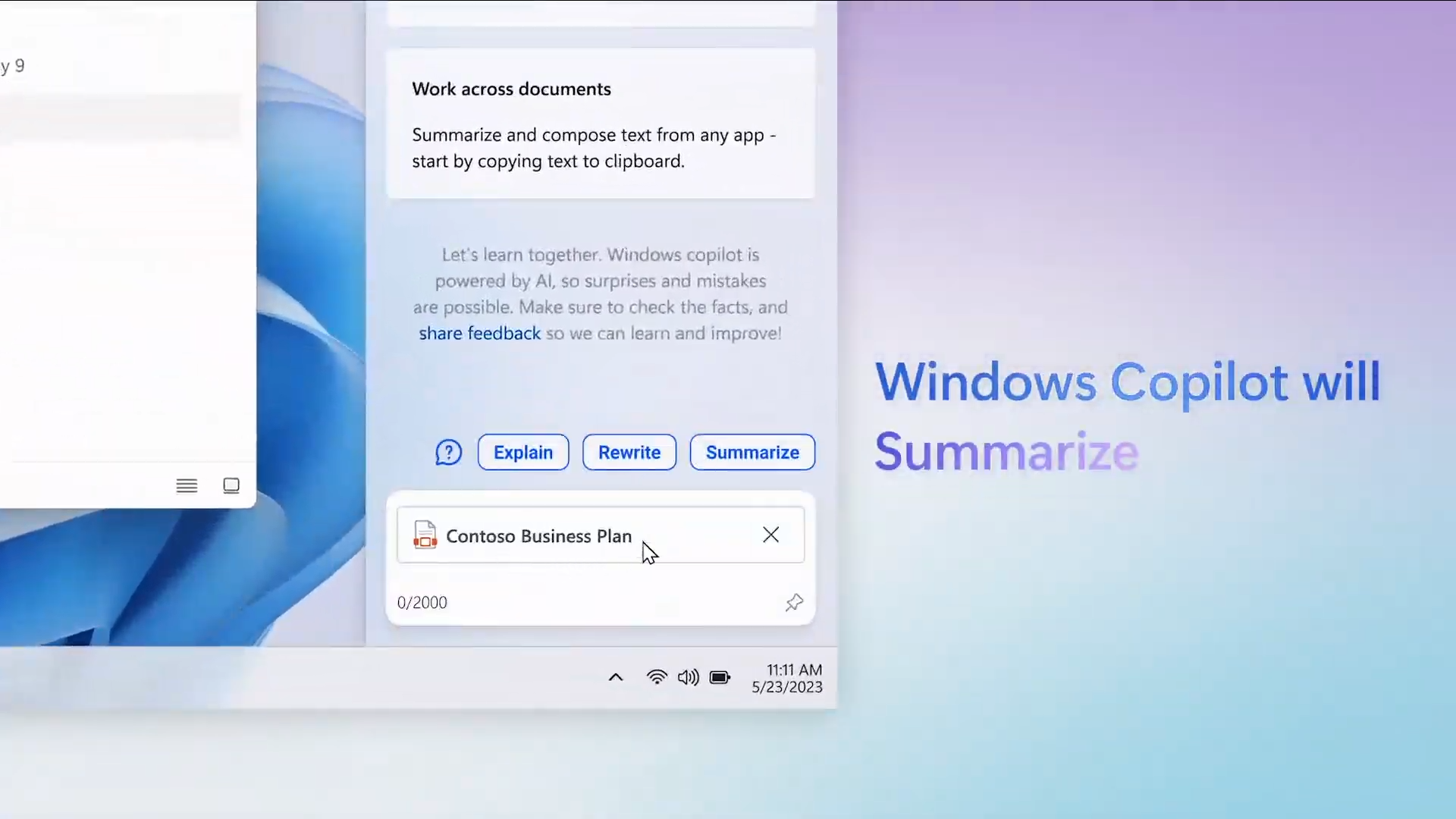
For example, you can drop a PDF file into the Copilot chatbot panel. Ask it to summarize its details, and voila, Copilot will regurgitate its information in a more concise, to-the-point manner.
4. Ask Copilot to help you make a creative logo
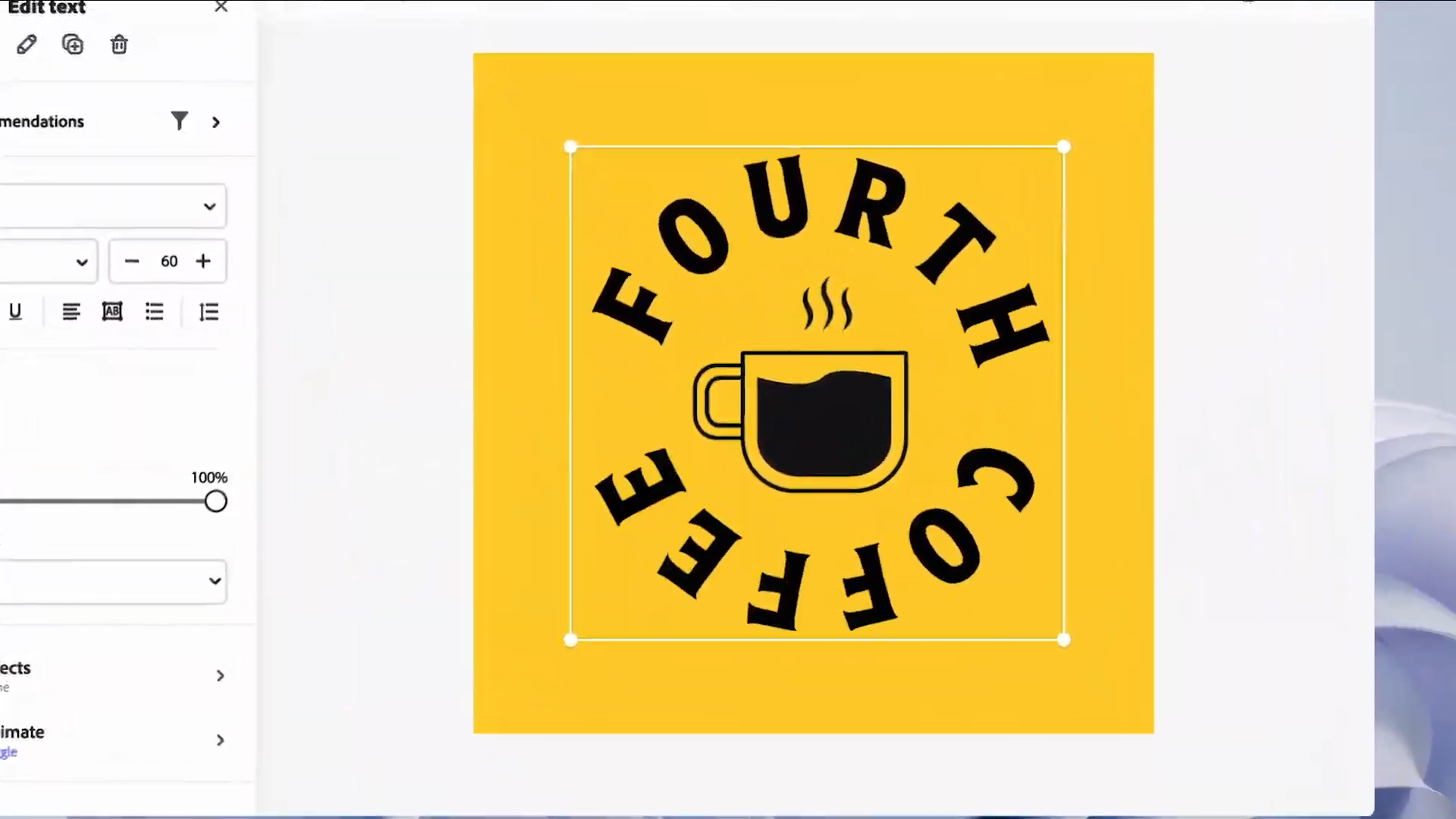
Need to create a brand-spankin’ new logo for your business, but you have no idea where to start? Ask the new built-in Windows 11 Copilot. In the text prompt field, you can simply say, “I want to create a new logo for my business. How do I get started?”
In response, Copilot will help guide you through the process, even suggesting which apps you have that may help facilitate your needs. As a cherry on top, once you’ve finished your logo, you can ask Copilot to share it with your colleagues on Teams to get their feedback.
5. Organize your desktop with Copilot

If you, like me, tend to have numerous apps open, you may start to feel a bit frazzled once they start piling up on your desktop. Fortunately, Windows 11 has cool features like Snap Layouts to keep everything organized for you.
However, if you want Copilot to do all the work for you, you can simply say, “Organize my desktop.” And within seconds, the ChatGPT sibling will ensure all your apps are placed in optimized positions so that you can work with multiple apps seamlessly and with ease.
Stay tuned for more information about Copilot’s integration with Windows 11.
Back to Ultrabook Laptops
Source link
 notebook.co.id informasi dan review notebook laptop tablet dan pc
notebook.co.id informasi dan review notebook laptop tablet dan pc