Ahh, the yearly launch of a major MacOS update has come once again. All the bells and whistles of Apple’s latest innovations accompanied by the expected confusion surrounding users unsure of how to apply those new features.
MacOS Sonoma launched with Safari profile customization, video screensavers, exciting gaming features, improved privacy, and most importantly, the implementation of widgets on the desktop.
Interactive widgets operate similarly to smartphone apps. They’re visible on the home screen, and Apple designed this system to fade widgets into the background when another app is in focus. You can even utilize Continuity, which provides access to iPhone widgets on Mac if the devices are on the same network.
It’s an excellent new feature, but many are wondering how one even adds widgets to their desktop. Here are a few simple steps on how to do so:
Desktop widgets can give you access to useful information straight from the desktop like the time, a calendar, weather in your area, photo albums, contacts, apps like Facebook, news, and far more. Here is how to access all of this without hassle.
Step 1. Click the date and time on the top right.
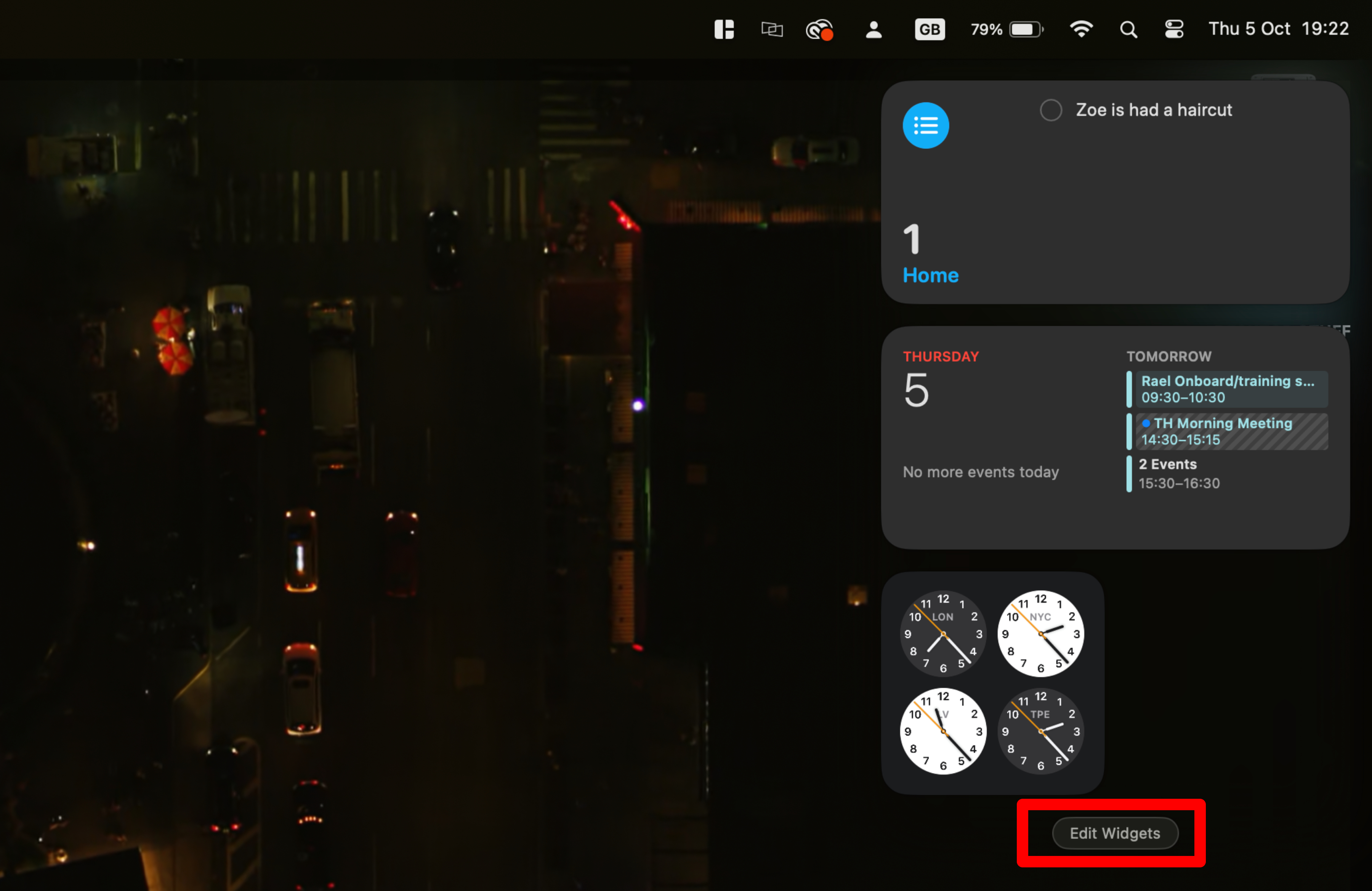
Step 2. Click Edit Widgets.
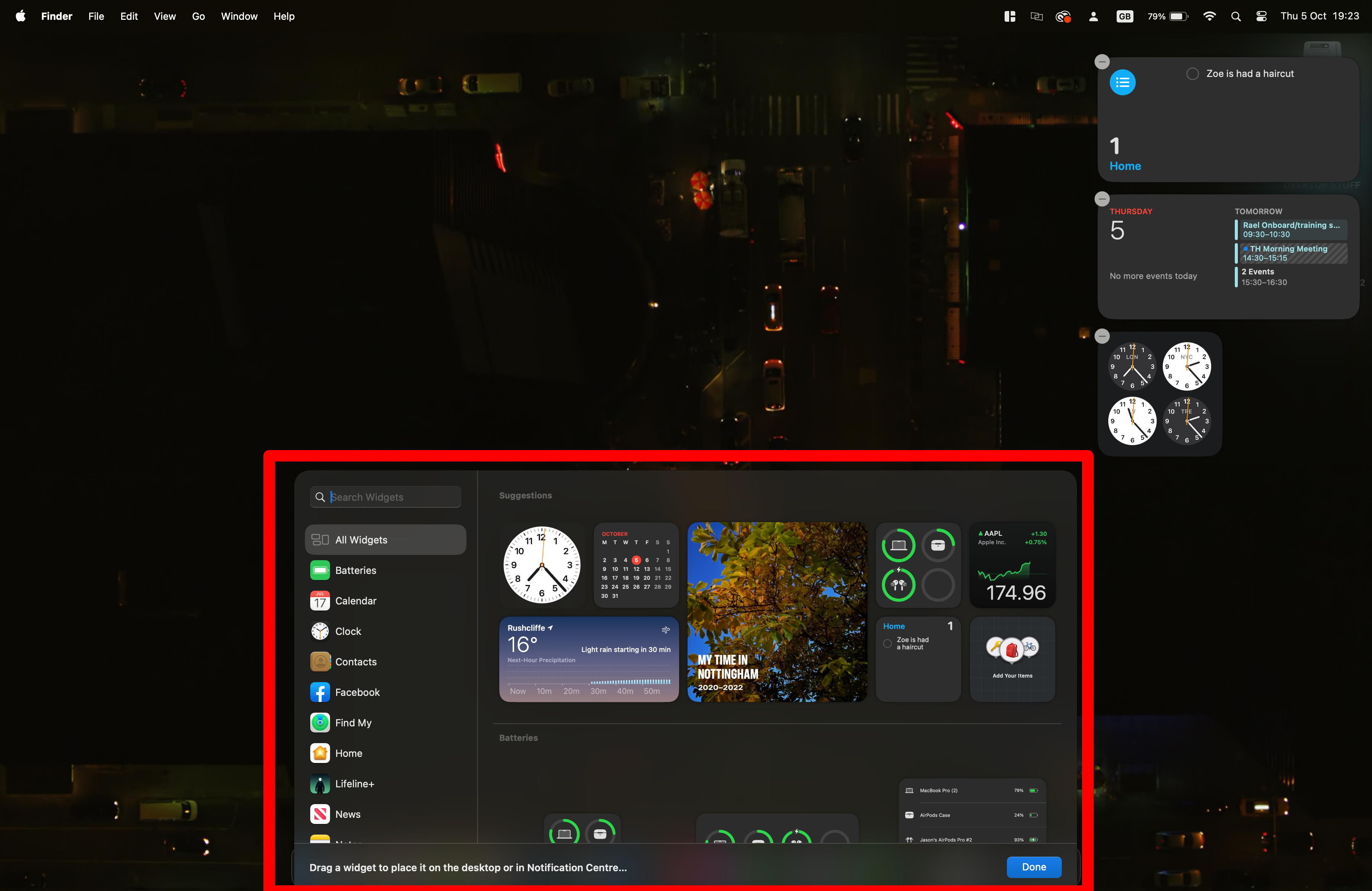
Step 3. Browse the list that appears at the bottom and pick a widget.
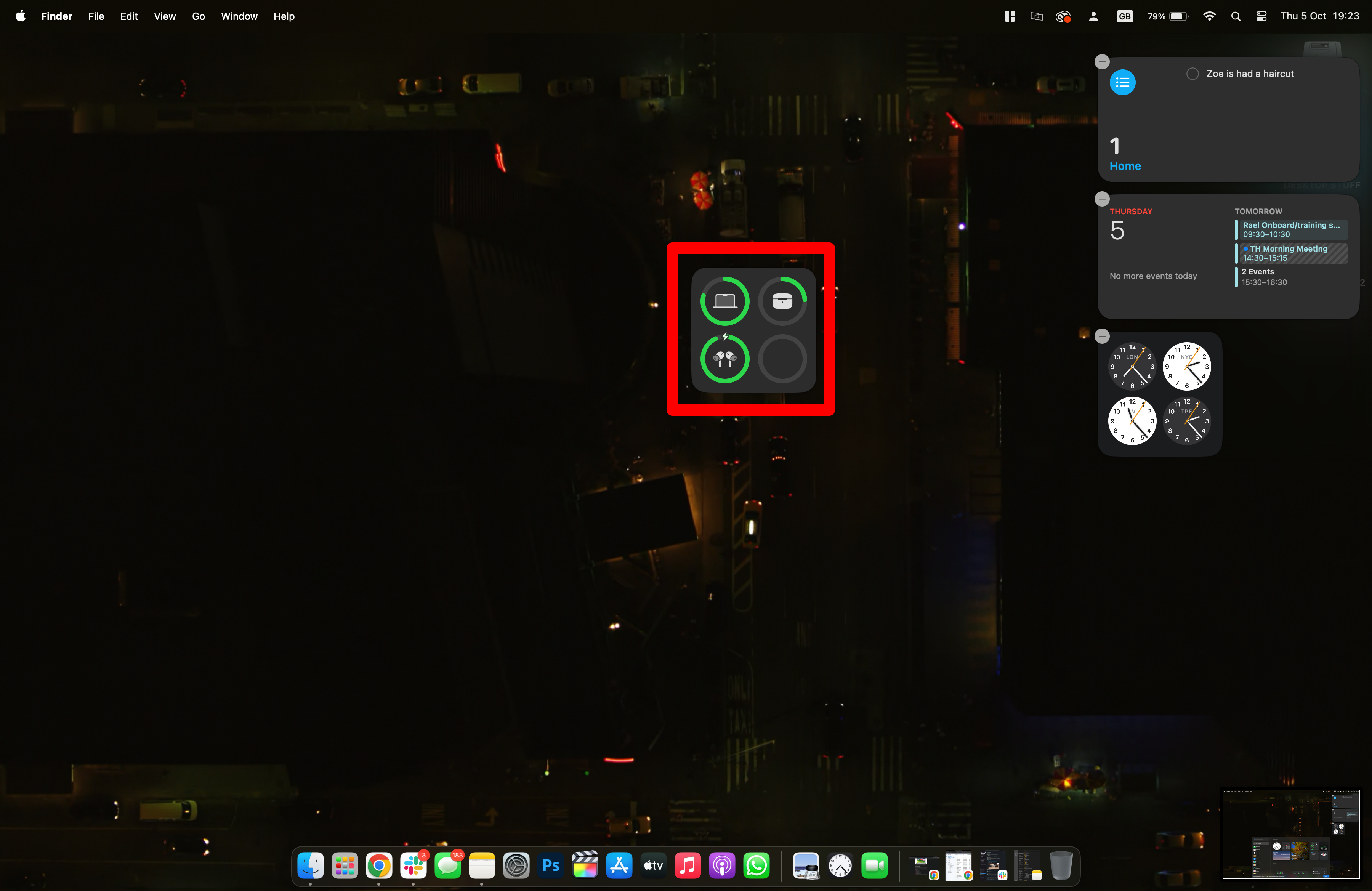
Step 4. Click and drag it wherever you want.

And viola! It’s as easy as that. Alternatively, you can drag the widget off the column of widgets on the right. If you want to get rid of a widget, you can click the minus button.
Source link
 notebook.co.id informasi dan review notebook laptop tablet dan pc
notebook.co.id informasi dan review notebook laptop tablet dan pc