While transferring data from your old iPhone to your new iPhone can be a boring process, it’s also exciting because that means you have a new iPhone! The sooner you set up your new iPhone, the sooner you can start exploring its new features and organizing all your apps and other content.
If you’re trying to transfer data from one iPhone to another, the process is incredibly simple. Before you start, you’ll need to make sure you have your current iPhone, your new iPhone, your Apple ID and password, and a backup of your current iPhone. With everything ready, restoring data from your old iPhone to your new one will be a breeze.
Moving data from an Android phone to a new iPhone is a slightly different beast, but still easy. Here’s how to move your data from an Android phone to an iPhone.
How to restore data from a previous iPhone via Quick Start or iCloud backup
If you’re upgrading from an old iPhone to a new iPhone, the easiest way to restore your old data is using Quick Start. This method requires access to both of your iPhones, and it’ll only take a few minutes.
1. Make sure your current iPhone (the one you’re transferring data from) is connected to Wi-Fi and has Bluetooth turned on.
2. Power on your new iPhone (the one you’re transferring data to) and place it beside your current iPhone. Try to place both iPhones in a spot where you can plug both in during the migration process.
3. Follow the on-screen prompts to start the process. If the prompt to set up your new iPhone disappears from your current iPhone, you’ll need to restart both devices to begin the process again.
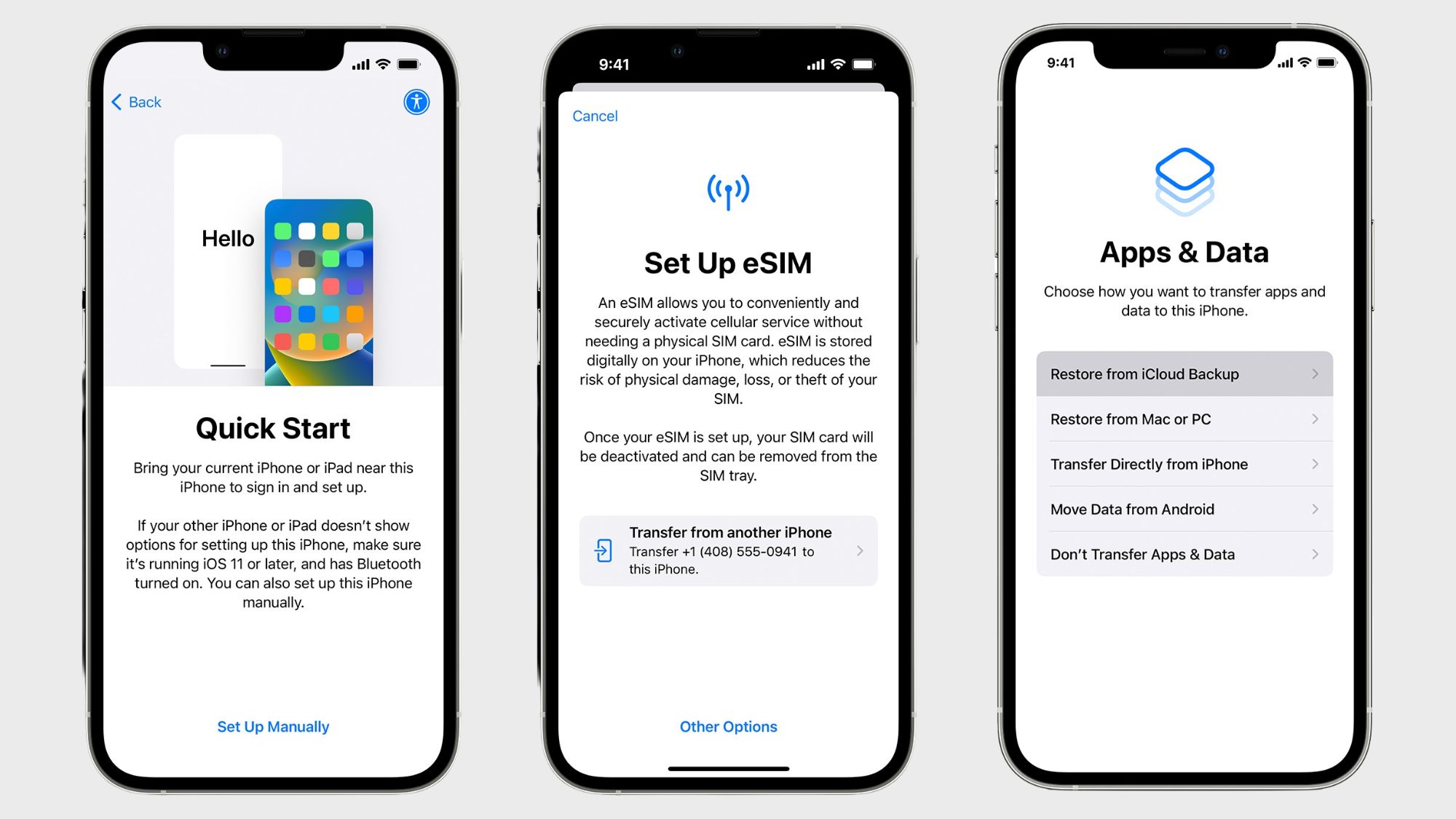
The prompts will include connecting your new device to your Wi-Fi network, possibly activating your cellular service via a physical SIM or eSIM transfer, and setting up Face ID or Touch ID.
4. Decide how you want to transfer data to your new iPhone: directly from your current iPhone or through an iCloud download. The iCloud route will download your apps and data in the background while you start using your new iPhone. Transferring data directly from your current device to your new one will take some time, and you can’t use either phone during the transfer process.
5. Until the data migration process is complete, you should keep both devices near each other and plugged into power. If your network conditions are strong and you don’t have a lot of data to transfer, this process won’t take very long.
How to use iTunes or Finder to restore data from a previous iPhone
If you can’t or don’t want to transfer data via iCloud or directly from your current iPhone to your new one, you can transfer data from your Mac or PC instead. You’ll need to have a backup saved of your previous iPhone before starting this process. If you want Health and Activity data from your iPhone or Apple Watch to transfer, make sure your backup is encrypted.
1. Power on your new iPhone.
2. Follow the on-screen prompts until you reach the Apps & Data screen.
3. Tap Restore from Mac or PC.
4. Connect your new iPhone to the same computer you used to back up your current iPhone.
5. Open iTunes or a Finder window and select your new iPhone.
6. Select Restore Backup, and choose the correct backup file created with your current iPhone. If your backup is encrypted, you’ll need to enter your password when prompted.
7. Leave your device connected to Wi-Fi and plugged into power while you wait for the restore process to finish. Once the process is complete, you can finish the rest of the setup steps on your new iPhone.
Once your new iPhone is set up, it’s time to personalize it with these little-known iPhone customization tricks. You might also want to optimize your phone with these hidden time-saving tricks and tips for using your iPhone one-handed.
Source link
 notebook.co.id informasi dan review notebook laptop tablet dan pc
notebook.co.id informasi dan review notebook laptop tablet dan pc