When you’re trying to focus on a work project or study for a difficult test, notifications on your phone can be incredibly distracting. You can swipe notifications away quickly if they’re not important, or even turn notifications off completely for an app. But what if you just want a temporary break from notifications or you have important notifications that can’t be swiped away until you address them?
That’s where notification snoozing comes in handy. With your Android device, you can snooze notifications for a specified time. During this snooze time, notifications will be hidden and any future notifications will be muted until time is up. You can even specify which notifications you want to snooze if an app has multiple “Notification Channels.”
If this sounds like the perfect productivity hack for you, read on to figure out how to snooze Android notifications.
How to snooze notifications on a Samsung Galaxy phone
Samsung’s Galaxy devices are a little different than your typical Android device because of the One UI skin. The steps are quite similar, but menu titles differ slightly and the user interface looks different.
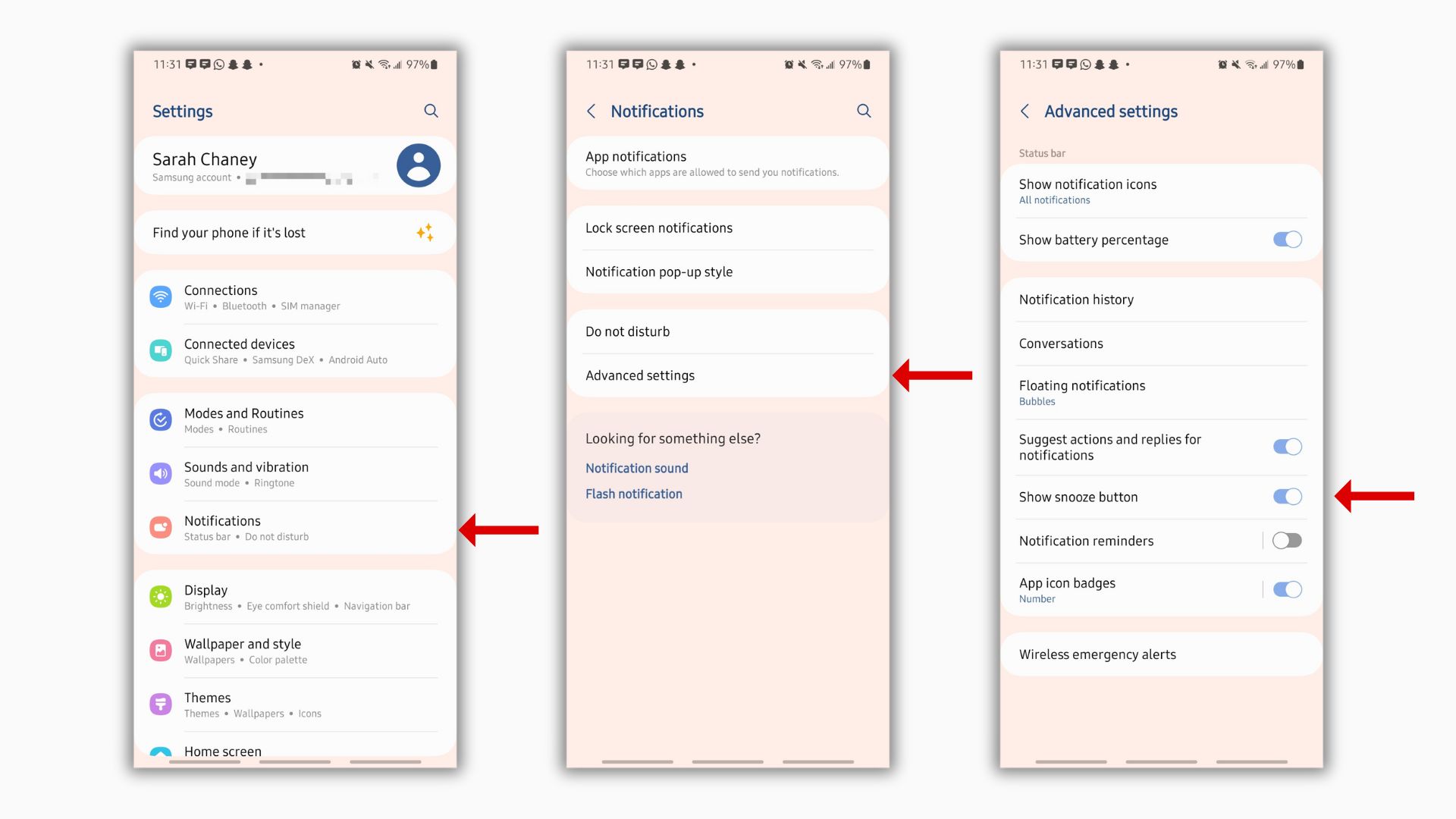
First, you’ll need to enable the option to snooze your notifications.
1. Head to your Galaxy device’s Settings app.
2. Tap on Notifications in the menu.
3. Select Advanced settings.
4. Make sure the toggle next to Show snooze button is switched on.
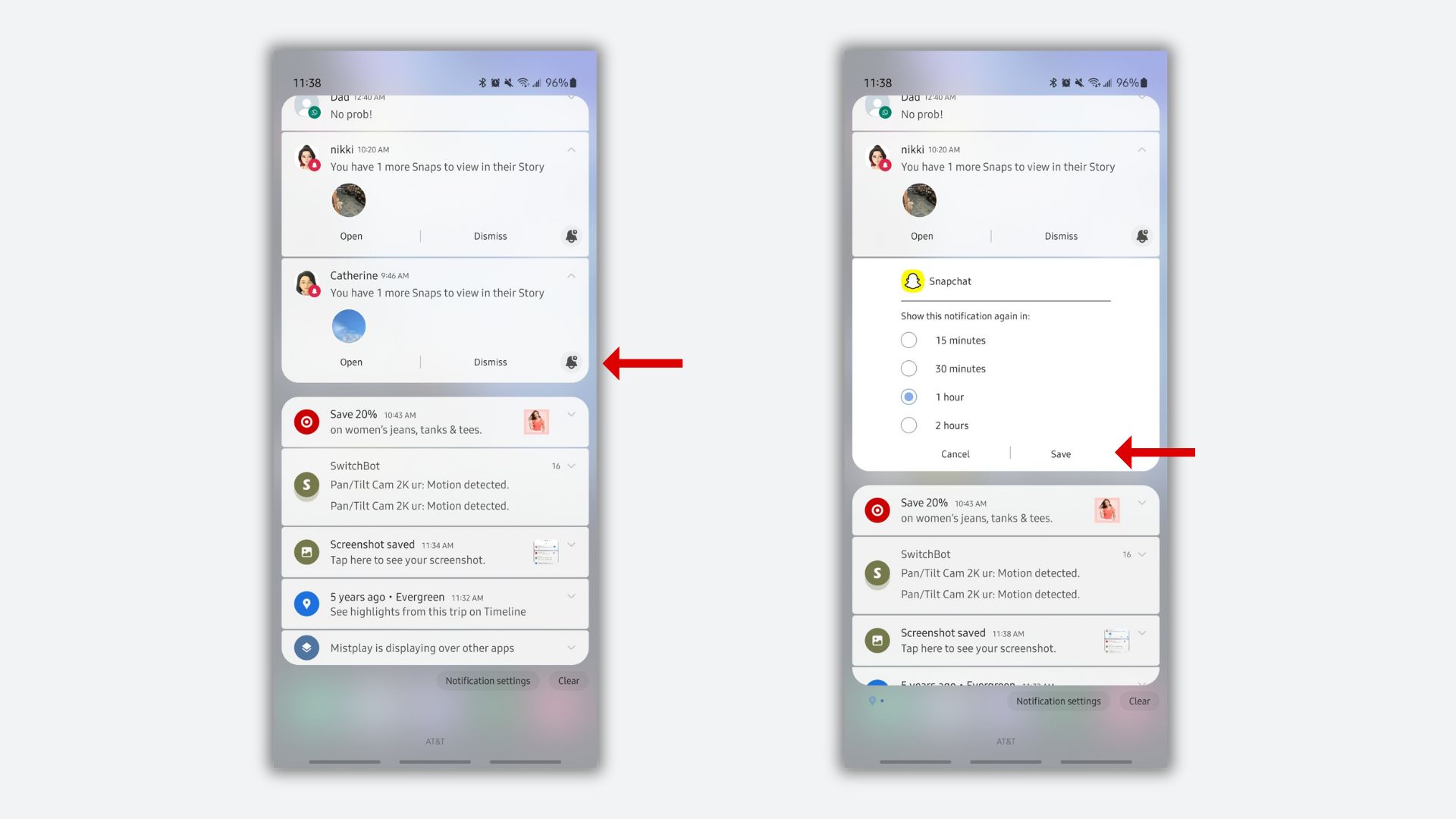
After this setting is enabled, you can start snoozing notifications whenever you need a temporary break from your phone.
1. Swipe down from the top of your Galaxy device to see all your notifications.
2. Find a notification you want to snooze for a while and expand it by tapping on the down arrow to the right.
3. Tap the small bell icon in the lower right corner of the notification strip.
4. Choose how long you’d like to snooze the notification. There are options of 15 minutes, 30 minutes, 1 hour, and 2 hours. Once you’ve made your selection, tap Save and the notification will disappear temporarily.
How to snooze notifications on Google Pixel (or any other Android phone)
The ability to snooze notifications on Google Pixel phones — and most other Android devices — isn’t turned on by default. You’ll first need to enable the feature, and then you’ll be able to snooze individual notifications whenever you want.
To enable notification snoozing on your Google Pixel, follow these simple steps:
1. Open the Settings app by navigating directly to it or tapping the gear icon after swiping down from the top of the screen.
2. Select Notifications from the menu.
3. Make sure the toggle beside Allow notification snoozing is turned on.
4. Then, tap Notification history, and make sure this is toggled on as well.
Once snoozing and history are both turned on for your notifications, you can start temporarily snoozing individual notifications from your device’s swipe-down menu.
1. Swipe down from the top of your screen to access all your current notifications.
2. Expand a notification you’d like to snooze by tapping the down arrow to the right.
3. Tap the little alarm clock icon (the Snooze button) that’s in the lower right corner.
4. By default, notifications are snoozed for 1 hour, but you can change this time length to 15 minutes, 30 minutes, or 2 hours. If you ever need to change something, you can tap Undo.
Temporarily snoozing notifications can be a great way to hide an important message or email that you need to remember to respond to later. If you find yourself constantly muting notifications from social media, mobile games, or other non-essential apps, you might consider turning off notifications entirely or even deleting or disabling the app.
Source link
 notebook.co.id informasi dan review notebook laptop tablet dan pc
notebook.co.id informasi dan review notebook laptop tablet dan pc